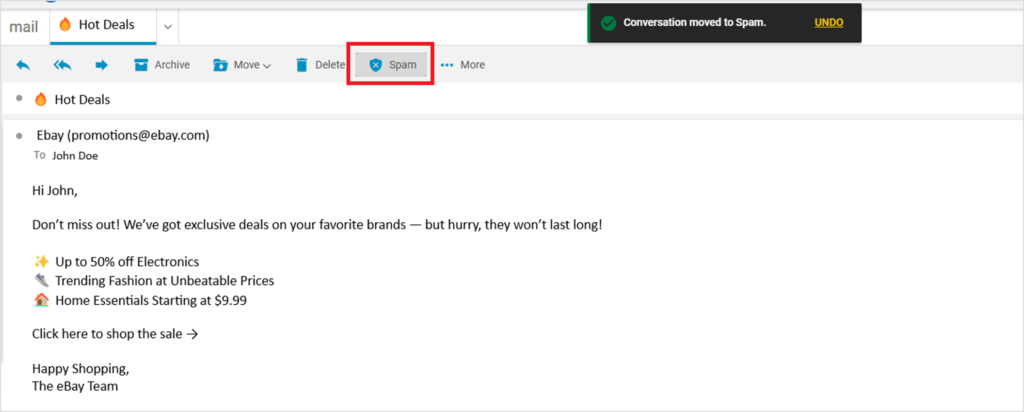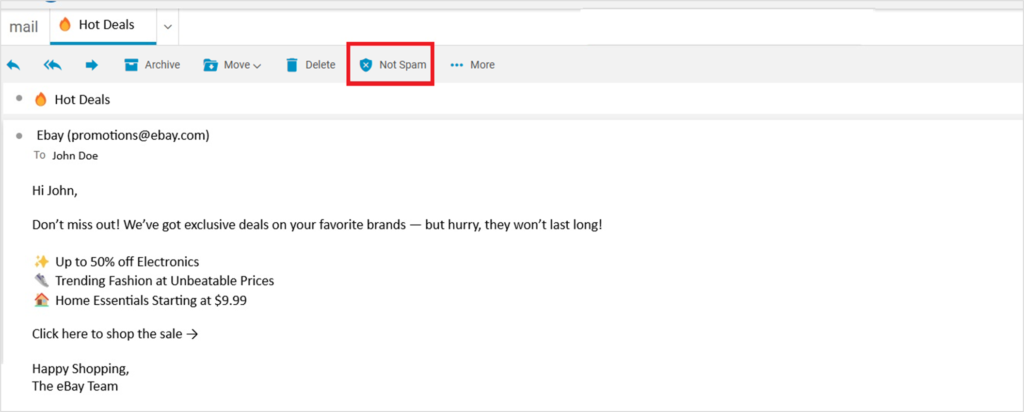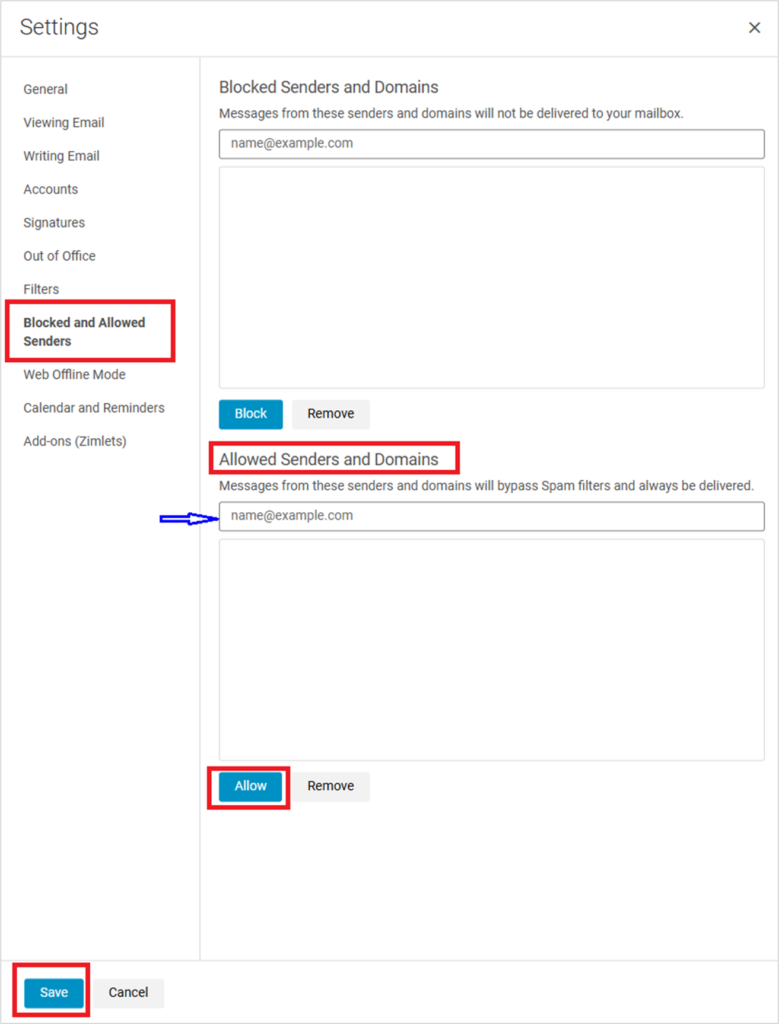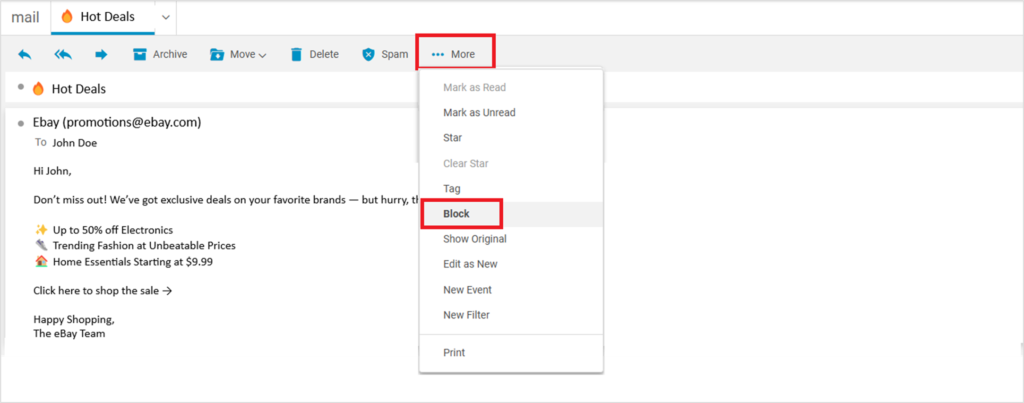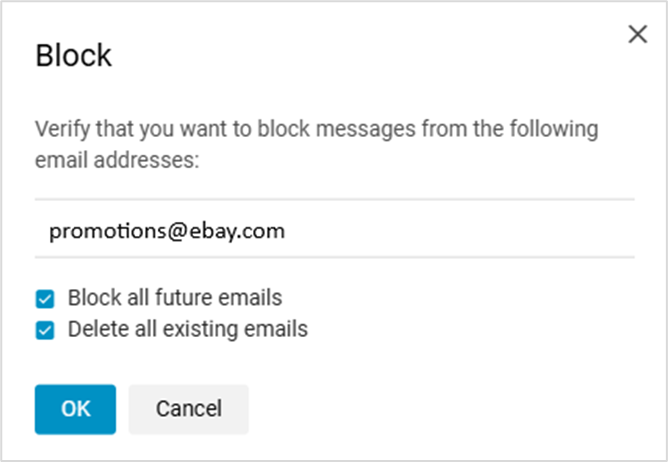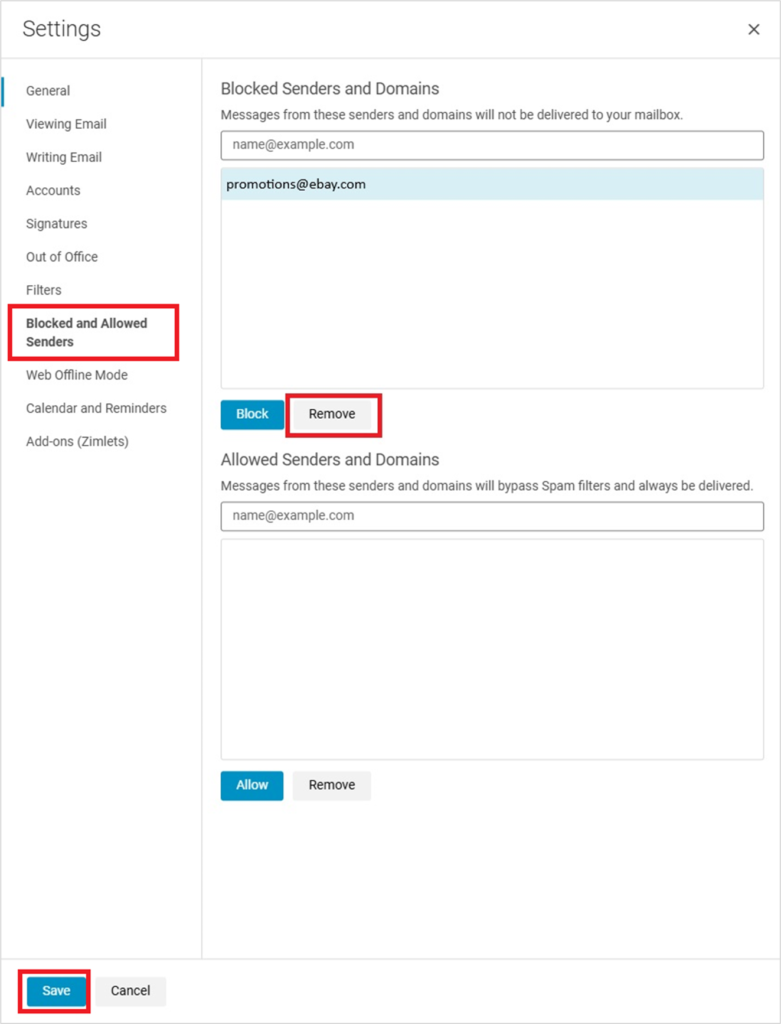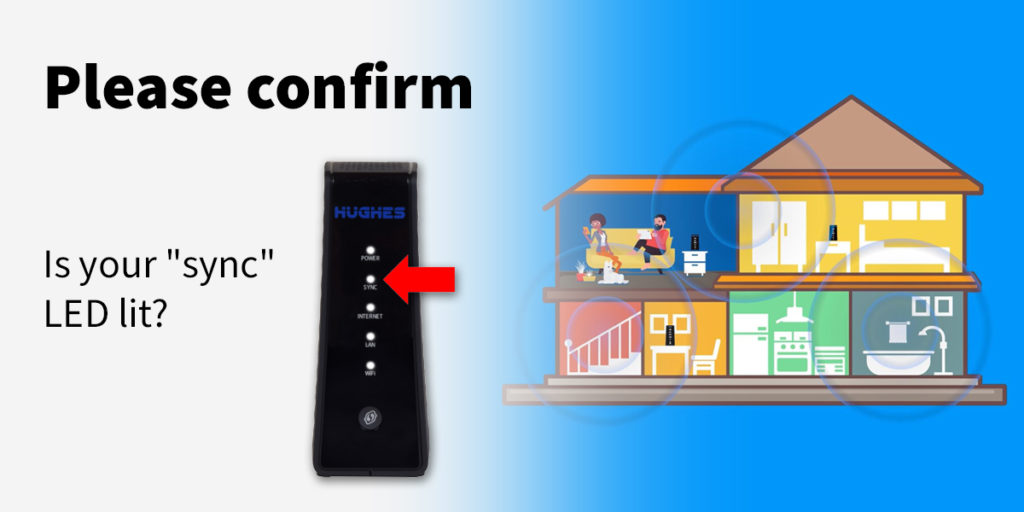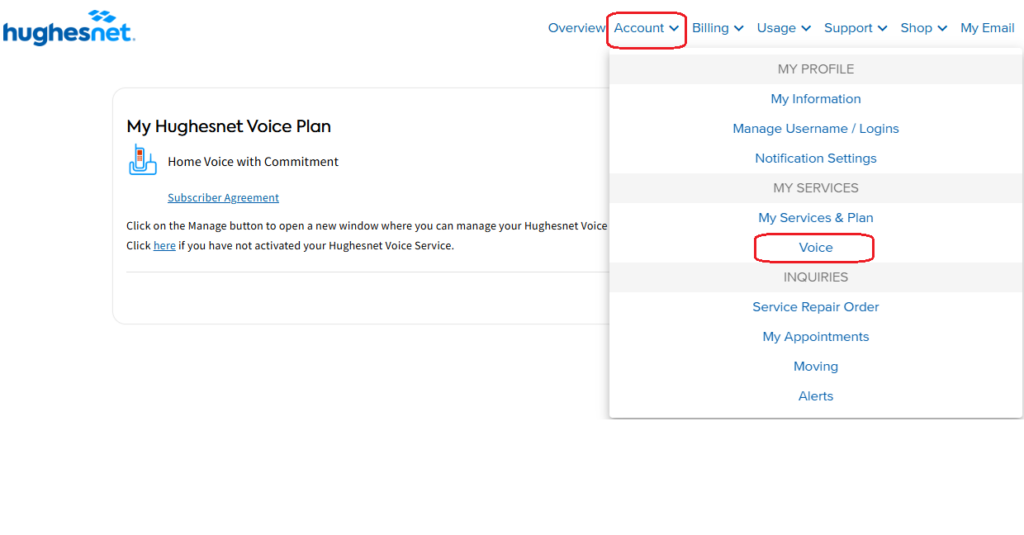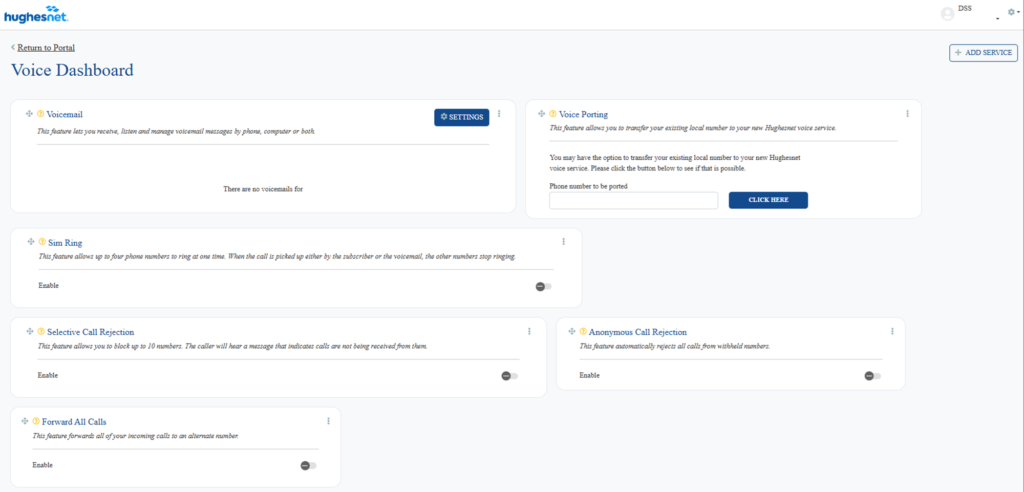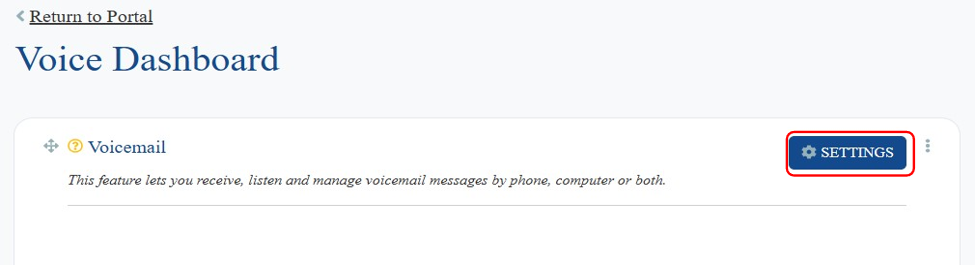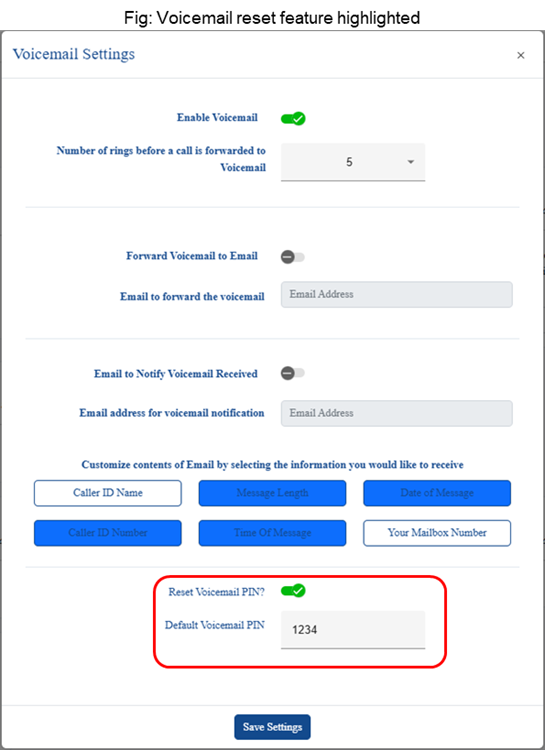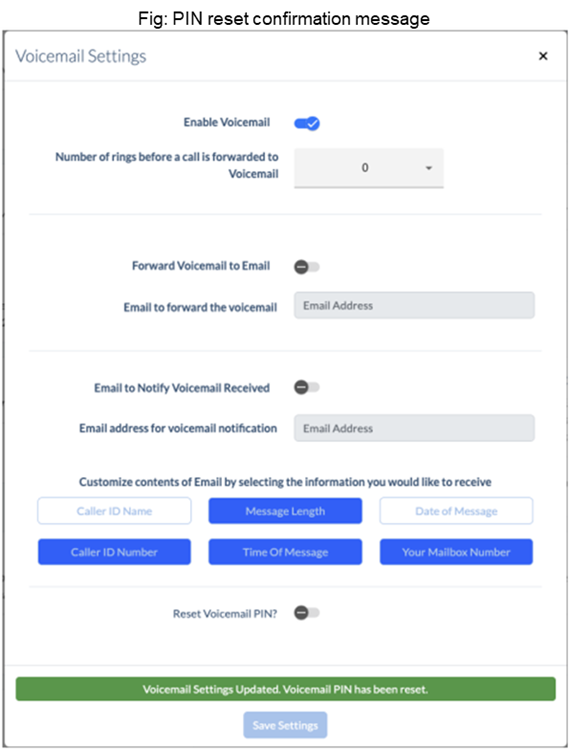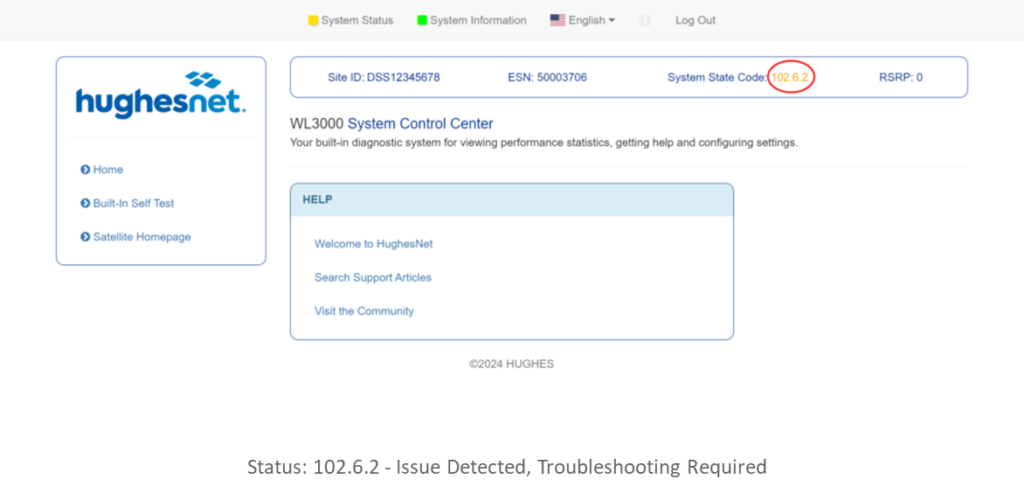Q1: Why is my account locked?
You are seeing this message because the system has detected several unsuccessful payment attempts or payment reversals (such as a chargeback from your bank). To protect your account, a temporary lock is automatically placed after multiple payment failures.
Q2: How do I unlock my account and restore my service?
To unlock your account, you must pay the full past-due balance. You have two options to make this payment:
Option 1: Pay by Credit Card This is the simplest way to pay your balance and restore service.
Option 2: Pay by Wire Transfer You can instruct your bank to send a wire transfer to Hughes Network Systems LLC. Provide your bank with the following information:
- Your Hughesnet Account #: (Make sure to include your specific DSS account number here)
- Bank Name: Bank of America
- Routing Number: 071000039
- Account Number: 8188701349
Q3: How do I pay for my service in the future?
Moving forward, all future payments on your account must be made using a valid credit card. This is a requirement to keep the account in good standing and prevent future service interruptions.