Where can I find my Wi-Fi password?
If you have a Hughesnet® Wi-Fi modem, you’ll find your wireless (Wi-Fi) password printed on the sticker on the back of the device.

Changing your Wi-Fi password
It’s easy to change your Wi-Fi password. First you must access the System Control Center. The System Control Center provides access to system status, configuration information, and online documentation. To open the System Control Center, follow these steps:
1. Open a web browser such as Chrome, Firefox, or Internet Explorer.
2. Type www.systemcontrolcenter.com in the address bar and hit Enter. (You must be connected to your Hughesnet Modem to access the site)
3. Click the Wi-Fi Settings link on the left side of your screen.
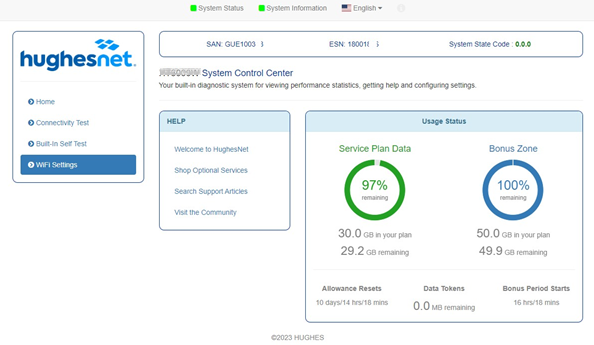
- On the Login page, enter the “Administrative Password”.
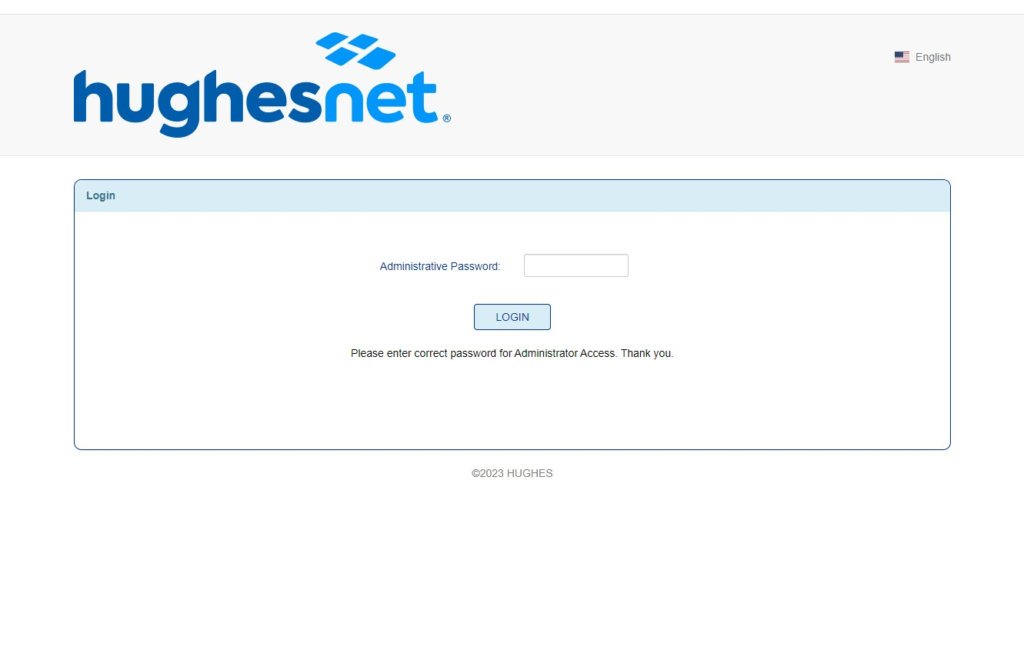
Note: The default admin password is “admin.” Enter this password in the dialog box and click Login.
5. Once you have logged in, you will see the Wi-Fi Settings home screen.
6. You will see your existing password written in the Password field. To change it, delete the existing one and type a new password. Pick something easy to remember but hard for others to guess. Finally, click ‘Save Settings’ and exit the System Control Center.
Related FAQs:
Click here to access the HT2000W Modem user guide.