As a Hughesnet® for Business customer who has purchased a Static IP, you can easily access your static IP address from your System Control Center.
Step 1: Access through the web
• Open a web browser.
• In the browser address bar, type 192.168.0.1 or systemcontrolcenter.com and press Enter.
The System Control Center home page contains numerous links to satellite modem features and important information regarding operation of your satellite modem. Below is an image of the System Control Center home page.
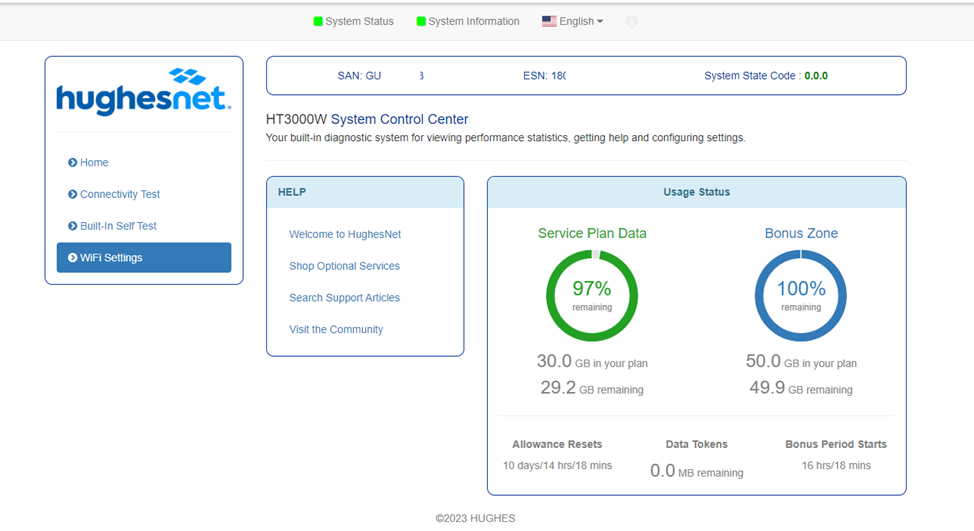
Step 2: Find your Static IP
From the System Control Center homepage, navigate to the top and click on System Information’.
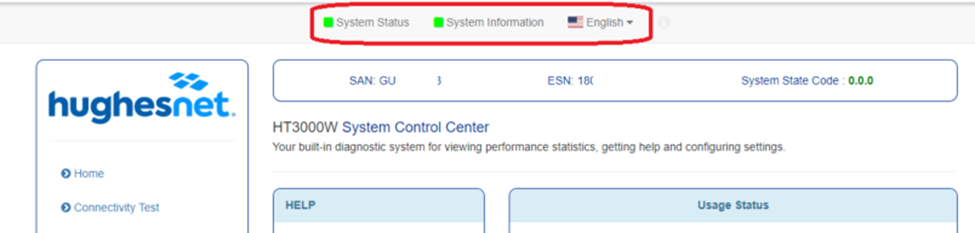
Your static IP address will be listed in the Information box shown below.
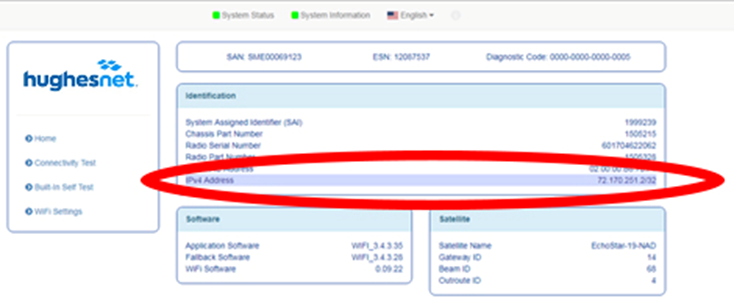
Step 3 (recommended): Set Local Static IP
- Click on ‘Wi-Fi Settings’ in the left navigation panel.
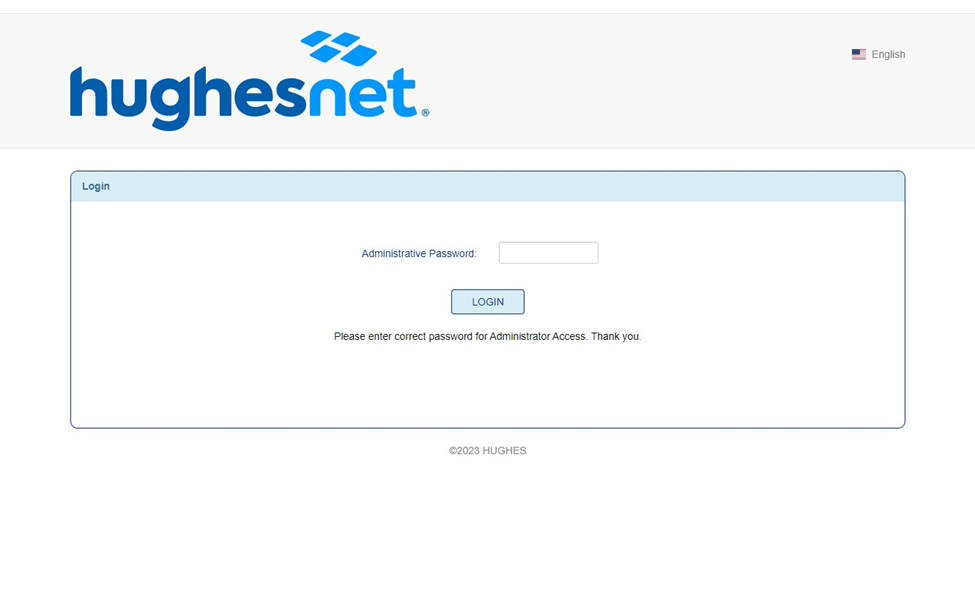
- On the login screen, enter the ‘Administrative Password’ and click ‘LOGIN’ to unlock advanced settings on the left navigation panel.
Note: The default Administrative Password is ‘admin‘.
- Navigate to the left side panel and click on ‘LAN DHCP’.
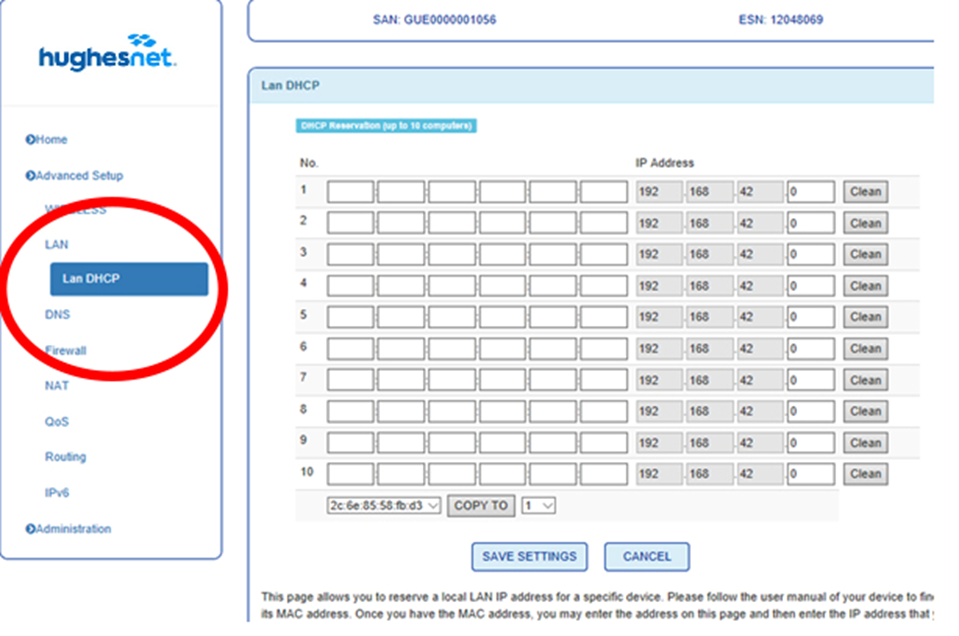
- Next, click the ‘COPY TO’ button found at the bottom of the screen. This will copy the MAC address of the intended device into the table.
- Type a number between 2 to 254 in the last box of the IP address. Click ‘Save Settings’.
Example: The local Static IP can be set anywhere between 192.168.42.2 through 192.168.42.254
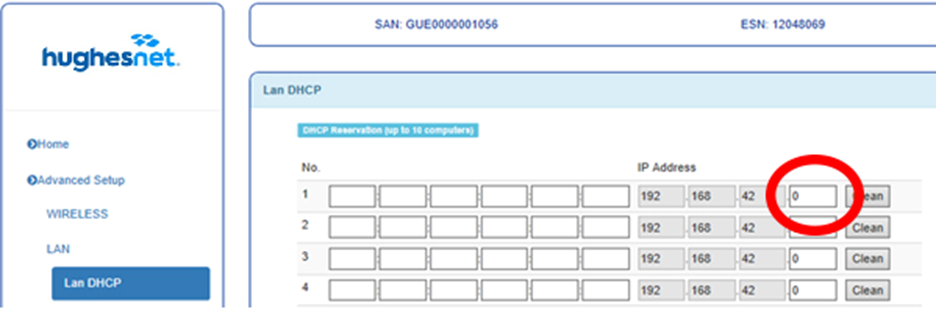
- Reboot your intended device.
Step 4 (required): How to set up Port Mapping
- Navigate to the left side panel. Click on ‘NAT’ > ‘Port Mapping’.
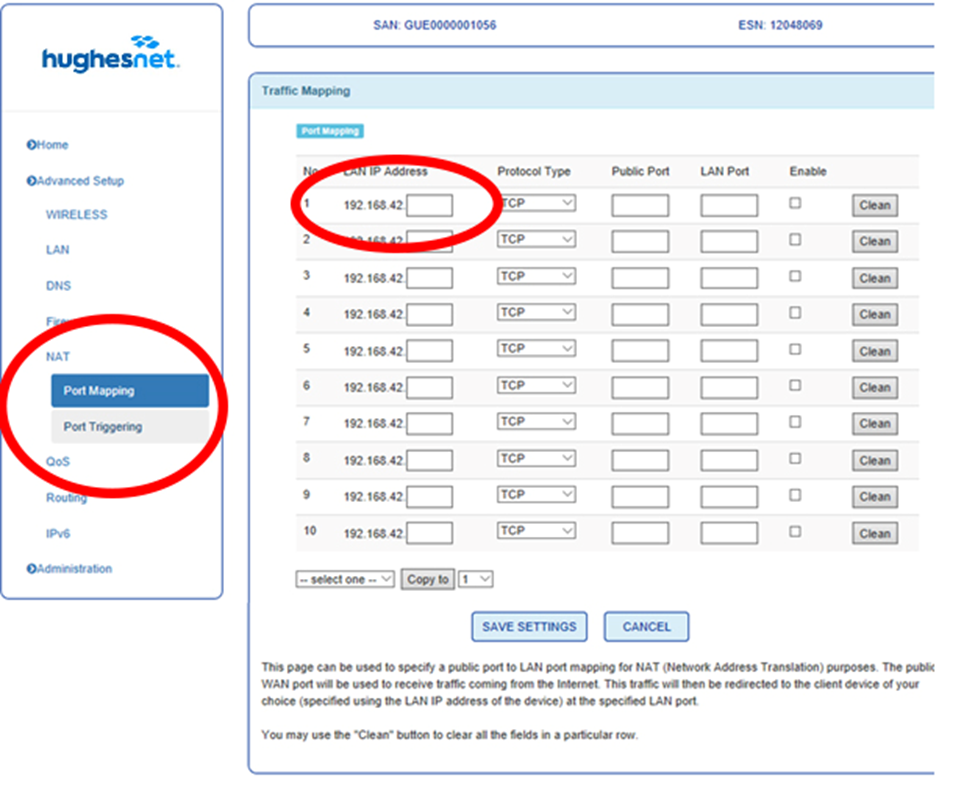
- Assign any number between 2 to 254 (If you followed Step 3, use the same numbers) to the ‘LAN IP Address’ column.
- Next, enter your public and LAN port numbers.
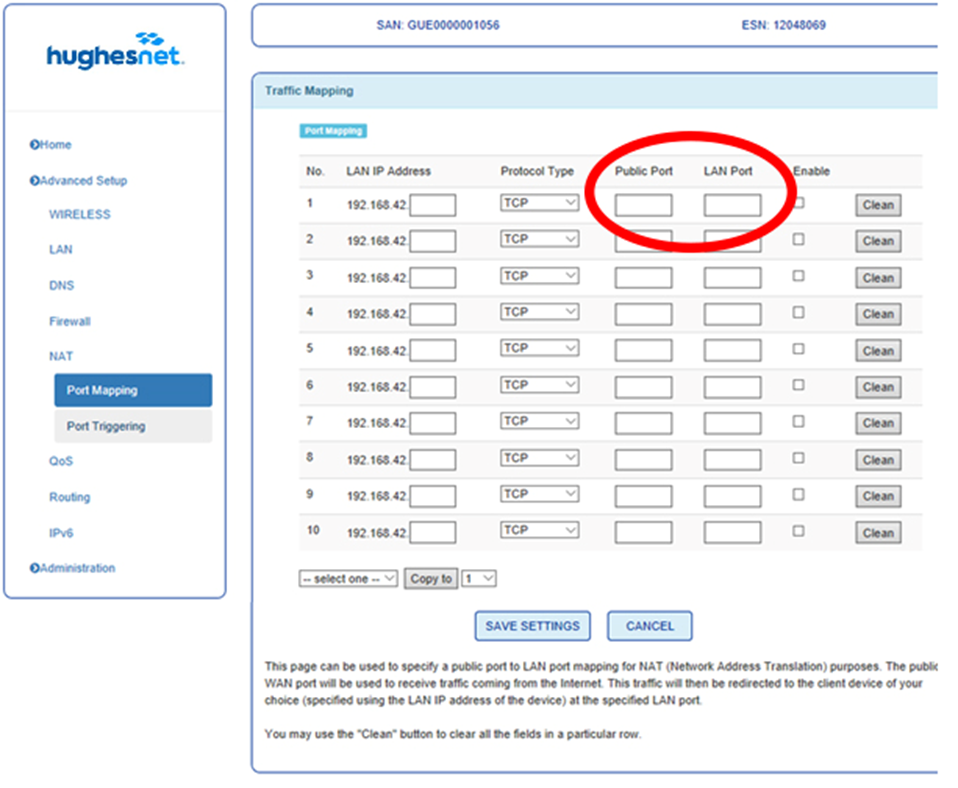
- Click on “Enable” > “Save Settings”.
Note: Static IP is not available for Hughesnet Internet Continuity customers at this time.