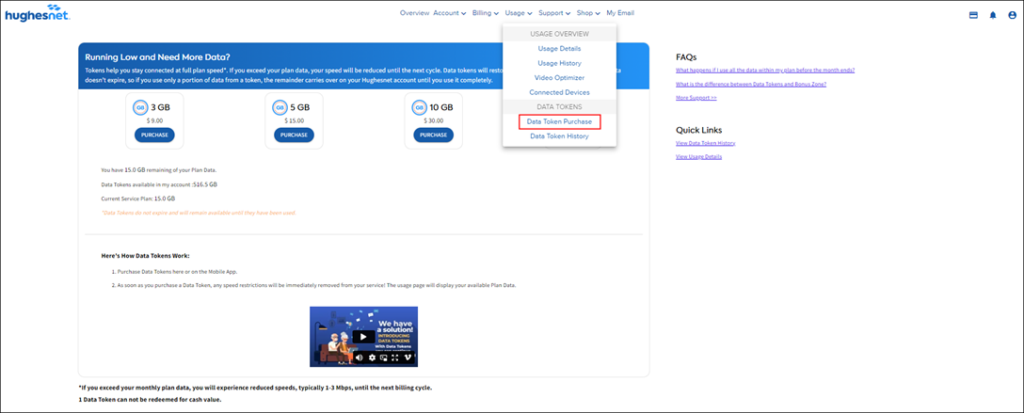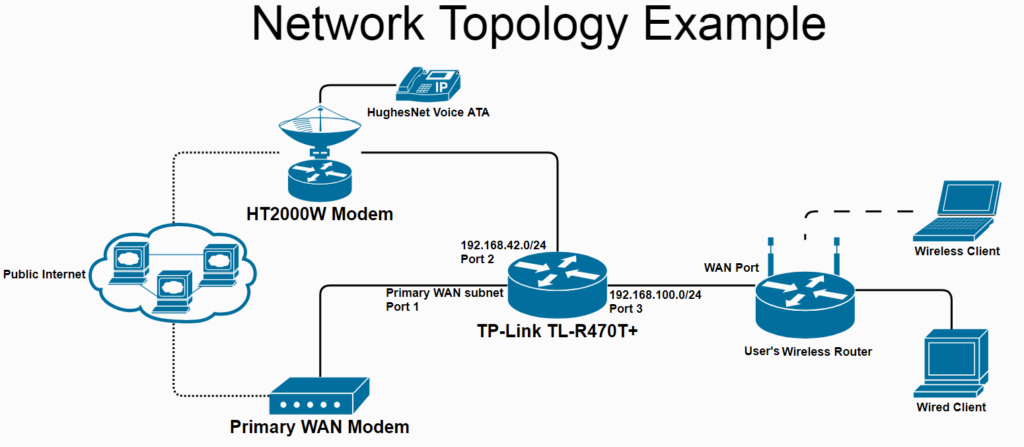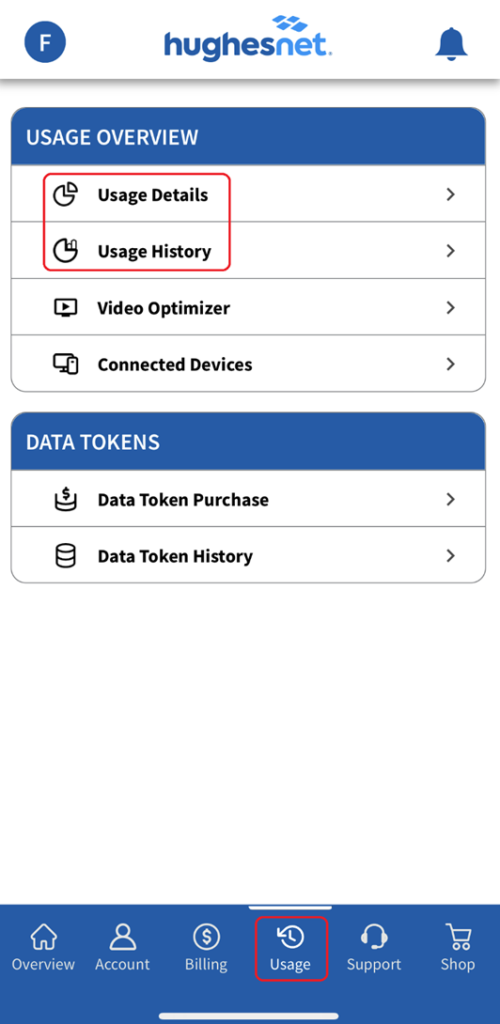Our exclusive Hughesnet Fusion® plans are great for working from home to provide you with a low-latency, reliable connection for time-sensitive applications, like video-conferencing.
When working and studying from home, it’s important to know which applications work with Hughesnet®, and how to get the most productivity from the applications that you use. Click here to see what works with Hughesnet.
Using VPN:
VPNs, where you sign into a VPN application to access your work or school network directly, will significantly reduce service speeds. Once the VPN is turned OFF, your speeds should return to normal. All plans are subject to the Hughesnet Subscriber Agreement.
Check the Number of Connected Devices:
When several devices in your home are connected to the internet, you may experience slower speeds. Even if some of the connected devices aren’t being used, they still may be processing updates or downloads in the background. Because of this, we recommend that you limit the number of devices on your network when attending virtual classes.
To view the devices connected to your network, login to your myhughesnet.com account and navigate to ‘Usage’ > ‘Wi-Fi Management’ to see the networks enabled, and a list of all the connected devices.
Other Tips
• For the fastest speeds, connect your Ethernet LAN cable to your computer directly instead of using the Wi-Fi.
• If you do use Wi-Fi, make sure you have a strong signal and limit interference. You can check your signal strength using the Wi-Fi gauge on the myHughesnet (Mobile) App.
• If you experience poor Wi-Fi signal quality in your home, you may benefit from the Hughesnet Wi-Fi Booster or Mesh Wi-Fi Node to enhance the signal.