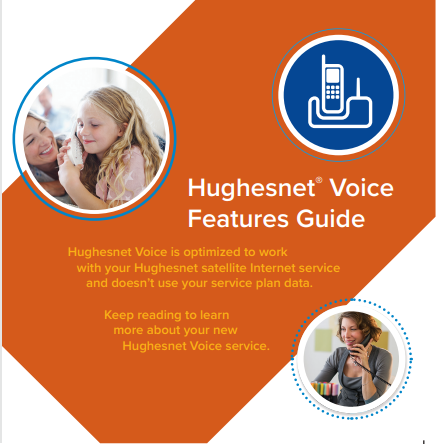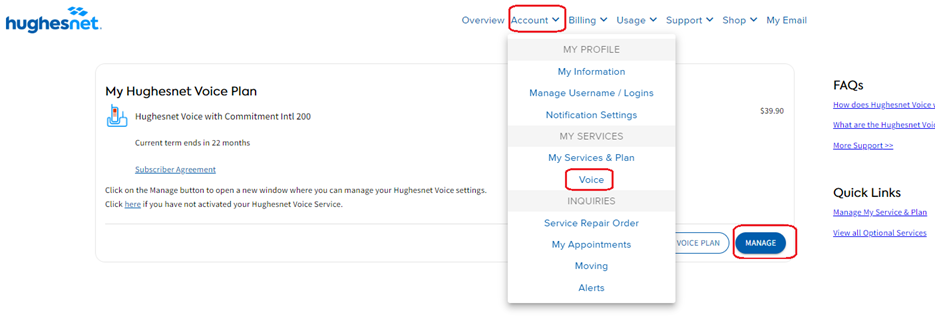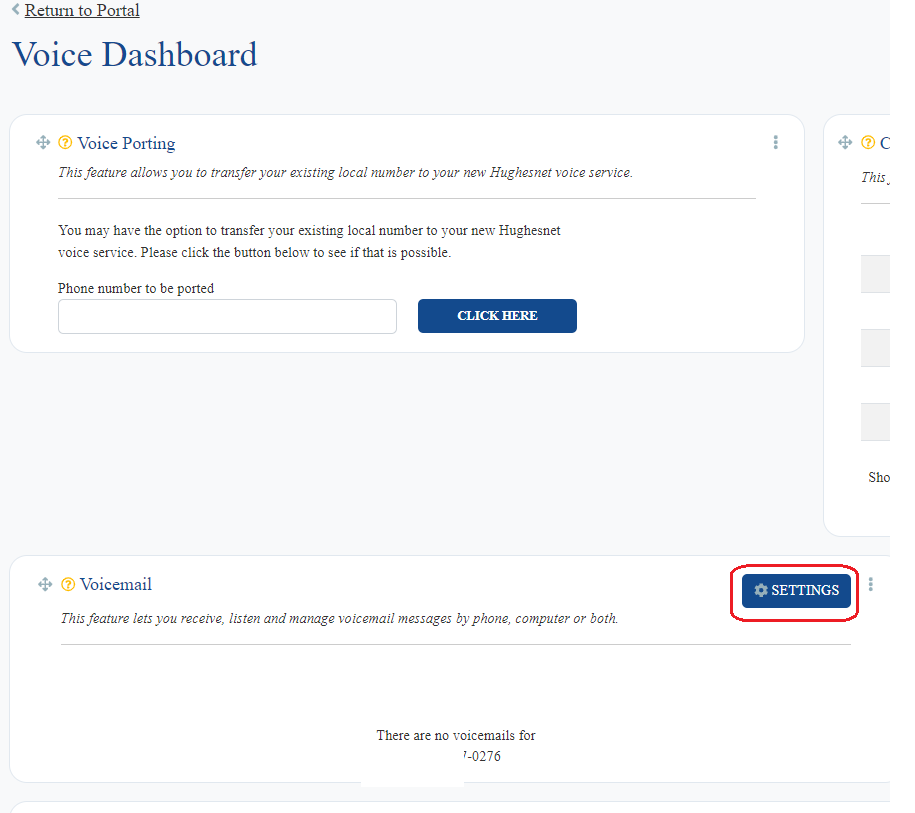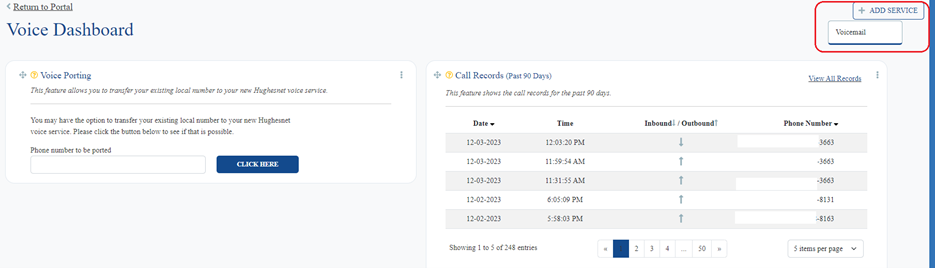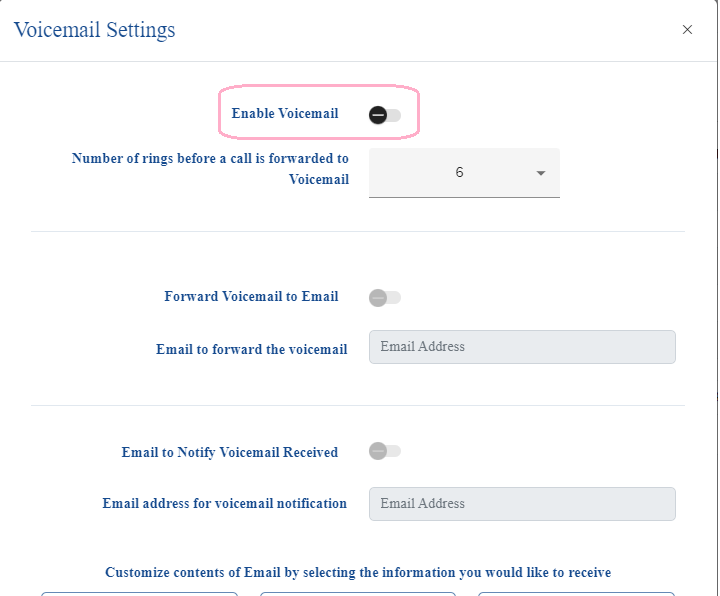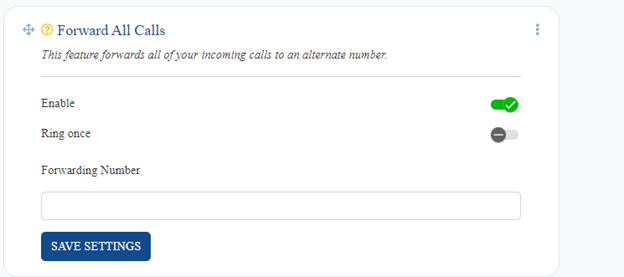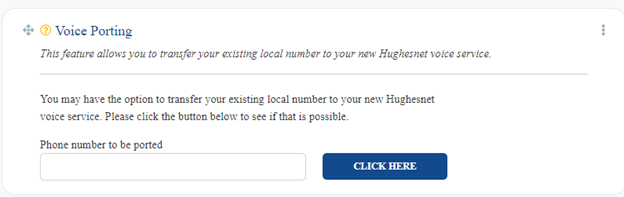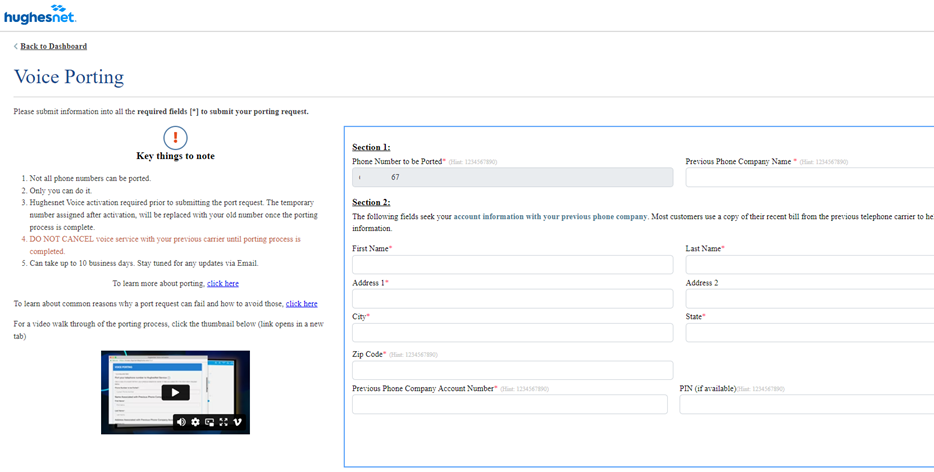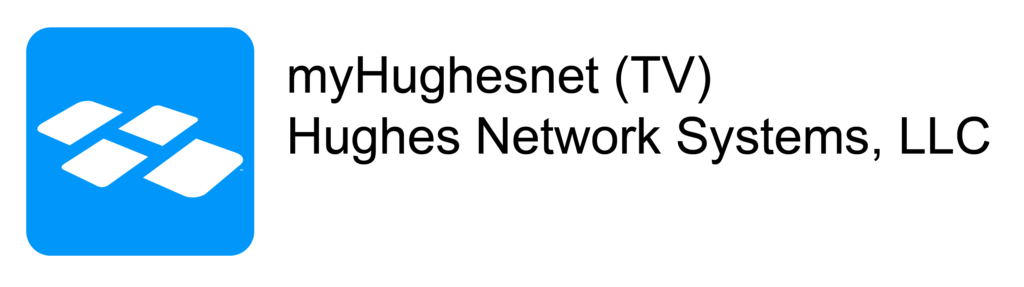This FAQ will guide you through troubleshooting common gaming issues to help enhance your gaming experience. Use the hyperlinks below to navigate to specific sections or scroll down for detailed instructions.
- Q: Why is my game download taking so long? What can I do to improve download speeds?
- Q: How can I reduce lag while gaming?
- Q: I keep getting disconnected from my game. How can I fix this?
- Q: My game won’t connect. What steps should I follow?
Q: Why is my game download taking so long? What can I do to improve download speeds?
There are multiple factors that can affect game download speeds, such as network congestion, download file size, and your data plan. Here are steps to improve download performance:
- Check Your Data Usage:
If you’ve exhausted your Priority Data allowance, you will automatically be switched to using your Unlimited Standard Data, which may result in slower speeds during peak traffic periods.- Log in to your myHughesnet account to check your current usage.
- If necessary, consider upgrading your plan or purchasing additional Priority Data tokens to improve speeds.
- Optimize Your Connection:
- For optimal performance, connect your gaming device directly to the Hughesnet modem via a LAN cable instead of Wi-Fi.
- Check Wi-Fi Signal Strength:
If your console is far from the modem (e.g., on the other side of the house), this can degrade the signal. Our mobile app features a Wi-Fi test that can assess the quality of the connection at your current location. If the signal is weak, consider purchasing an optional Wi-Fi extender or Mesh Wi-Fi Node to improve Wi-Fi coverage. - Cloud-based gaming on platforms like Xbox generally results in higher latency compared to playing games locally installed on your console. Whenever possible, download the game to your console for a smoother experience.
- Schedule Downloads: For faster downloads, consider scheduling them overnight between 2 a.m. and 8 a.m. when network congestion is typically lower. Please note, however, that speeds during this period are not guaranteed and may vary based on various factors.
- Rest Mode: It is recommended to place your Console in “Sleep/Rest” during downloads, as this can help with background downloading.
- Most Consoles have a Sleep/Reset mode (sometimes referred to as “Instant-on” mode) which allows your console to download updates and games while it appears to be off. Here’s how you can enable it:
- For the Xbox Console
- Press the Xbox button on your controller to open the guide.
- Navigate to Profile & system > Settings > General > Power options.
- Select the Sleep option.
- For the PlayStation Console
- Press the PlayStation button on the controller to launch the quick menu.
- Navigate to the power option.
- Select “Enter Rest Mode”
- For the Xbox Console
- Most Consoles have a Sleep/Reset mode (sometimes referred to as “Instant-on” mode) which allows your console to download updates and games while it appears to be off. Here’s how you can enable it:
- Consider turning OFF devices when not in use: As all devices connected to the network, share the available bandwidth, consider turning them OFF or disconnecting them from the network, so that your download activity is prioritized.
- VPN Usage: If you are connected to a VPN, be aware that it can reduce your home network speed by up to 75%, which will significantly impact download performance. Disconnect from the VPN if possible while downloading large files.
Q: How can I reduce lag while gaming?
Gaming lag is often caused by high network traffic or weak connections. Below are steps you can take to minimize lag:
- Disconnect Devices from the Internet when not in use:
- Disconnect any devices not currently in use from your network to free up bandwidth for gaming.
- Use a LAN connection between your console and the Hughesnet modem for a more stable, faster experience. Wi-Fi is often less reliable for gaming, especially if multiple devices are connected.
- Connect to Hughesnet Modem directly: Ensure your gaming device is connected directly to the Hughesnet modem, not through a third-party router, for optimal performance.
- Adjust DNS Settings:
Follow these steps to update the DNS settings, which may reduce lag:- Visit systemcontrolcenter.com while connected to your Hughesnet internet.
- Go to Wireless settings.
- Navigate to Advanced Setup > Network > Properties.
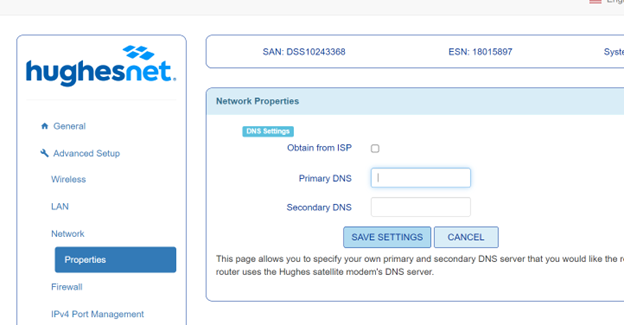
- Uncheck Obtain from ISP.
- Enter the following DNS:
- Primary DNS: 8.8.8.8
- Secondary DNS: 8.8.4.4
- Click Save Settings.
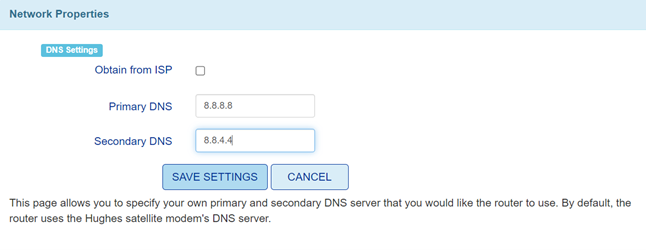
In the event that the above DNS settings did not help to resolve the lag issue, please try the following alternate DNS settings:
- Primary DNS: 1.1.1.1
- Secondary DNS: 1.0.0.1
Q: I keep getting disconnected from my game. How can I fix this?
Frequent disconnections can stem from several issues, such as poor Wi-Fi signals or game server outages. Use the following steps to troubleshoot:
- Check Wi-Fi Signal Strength:
Ensure your console is receiving a strong Wi-Fi signal. If your console is located far from the modem, try switching between the 2.4 GHz and 5 GHz Wi-Fi channels for better performance.- For the best results, connect your console directly to the Hughesnet modem using a LAN cable.
- If you continue to experience disconnections, you may want to purchase a Wi-Fi extender or a Mesh Wi-Fi Node to strengthen your Wi-Fi connection.
- Check Game Server Status:
Use tools like DownDetector to verify whether the game server is experiencing issues.- Additionally, most games or game developers offer a dedicated server status page where you can check the overall status of the game’s servers. Visiting this page will provide higher-level insights into whether any server-wide outages or issues are affecting your connection.
- Ensure Proper Direct Connection:
Verify that your gaming device is connected directly to the Hughesnet modem. Avoid routing your connection through third-party routers, as this can introduce additional points of failure.
Q: My game won’t connect. What steps should I follow?
When your game fails to connect, the issue could be with your network, system, or the game itself. Here’s how to resolve it:
- Check Your Network Connection:
Make sure your device is connected to a strong Wi-Fi signal, or better yet, use a LAN cable for a more stable connection. - Update Your Console and Game:
Ensure both your console and the game are updated to the latest versions. Consider scheduling these updates during off-peak hours (between 2 a.m. and 8 a.m.) to minimize download times. However, note that actual speeds may vary due to various factors. - Check Game Server Status:
Verify whether the game’s servers are experiencing downtime by visiting websites like DownDetector. Game Server issues may prevent you from connecting, even if your internet connection is functioning normally. - Direct Modem Connection:
Ensure your console is connected directly to the Hughesnet modem for the most reliable connection. Avoid using third-party routers or other network devices for optimal performance.