Visit legal.hughesnet.com for Hughesnet® Terms and Conditions.
Can I Change My Service Plan?
If you have evaluated your internet usage and determined that a new service plan is right for you, you can easily switch your plan by logging in to your myhughesnet.com account or the myHughesnet (Mobile) App.
Changing your plan on myhughesnet.com
Register or Sign In to myhughesnet.com and click ‘Account’ at the top of the page, then ‘My Services & Plan’ and then ‘Change Plan’.
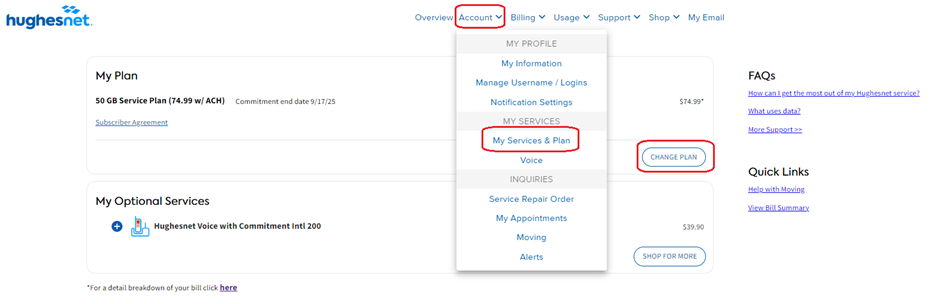
The following page will display your current plan and the other plans available to you. Select the plan that suits you and complete the checkout. Changes will be prorated on your next invoice.
Changing your plan on myHughesnet (Mobile) App
Once you are logged in to the myHughesnet (Mobile) App, click ‘Account’ on the bottom menu to see ‘My Services & Plan’.
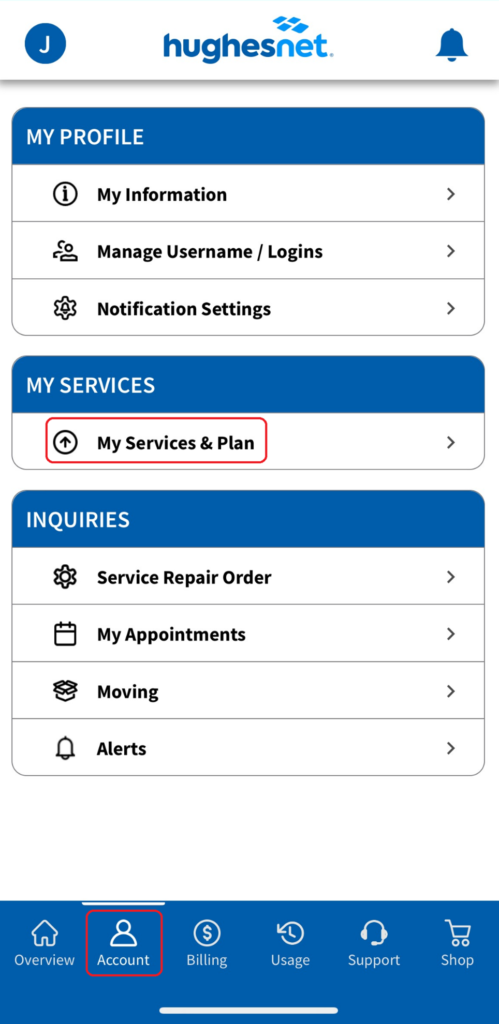
Click on ‘My Services & Plan’ > ‘Change Plan’ to see your current plan and the other service plan offerings available for you. Simply select a plan and click ‘Purchase’.
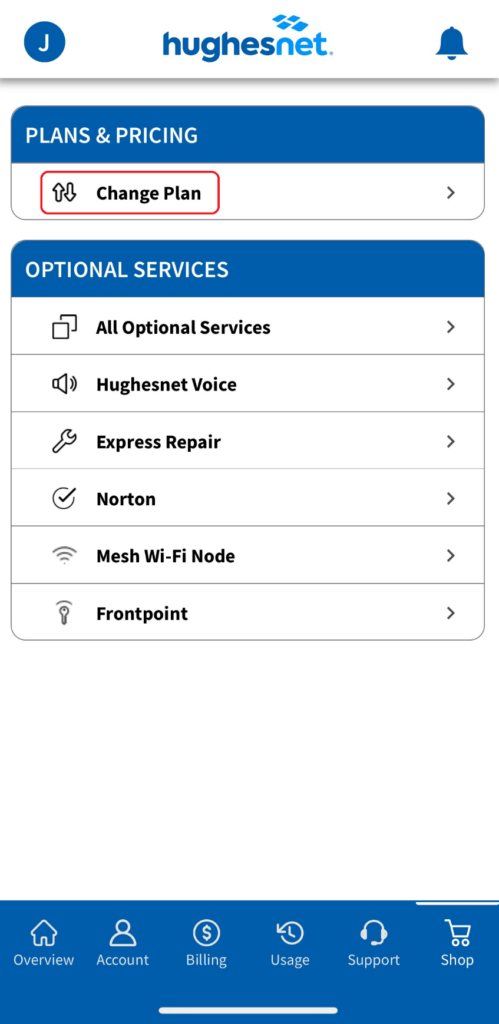
If you have questions about your service plan or changing your plan, contact Customer Care at 866-347-3292.
What do I need to know about Hughesnet rebates?
Am I eligible for a rebate?
If you purchased through a participating authorized Hughesnet® Dealer or Sales agent, you may be eligible for a rebate. Residential customers can review their first Hughesnet invoice to find the rebate code. If you have a code, go to hughesnetrebates.com and complete the form to claim your rebate. A rebate may only be claimed once per Hughesnet account and per address.
How do I qualify?
Review the terms and conditions for qualification on the rebate form during your purchase period.
- You must have invoices for 2 months of paid service.
Please Note: It is required to submit ALL pages of each monthly invoice. We need to receive BOTH the summary AND the itemized pages showing services purchased for each monthly invoice to verify your eligibility. - Rebates apply only to new Hughesnet subscribers. Upgrades and new activations on used equipment do not qualify.
- Your account must be in good standing at the time of rebate submission.
- Duplicate requests will not be honored or acknowledged. Review all Terms and Conditions at hughesnetrebates.com
How long does it take to receive a rebate once I submit the claim form?
Allow 8-10 weeks for rebate fulfillment from submission of rebate materials.
How are rebates issued?
Rebate will be paid in the form of a prepaid Mastercard® card. Cards are issued by Sunrise Banks N.A., Member FDIC, pursuant to a license from Mastercard International Incorporated. Mastercard is a registered trademark of Mastercard International Incorporated. The card may be used everywhere Mastercard debit cards are accepted. Registration, activation, acceptance, or use of this card constitutes acceptance of the terms and conditions stated in the Prepaid Card Agreement. Cards expire 6 months from date issued.
How do I print my first two Hughesnet invoices?
- Sign in or Register your account on myhughesnet.com
- After signing into your account, click on ‘Billing’ in the top navigation, then select ‘Bill History’ in the drop-down menu.
- On the ‘Bill History’ click the ‘View’ button next to your invoices. At the bottom of your invoice click the ‘Print’ button. Print your most recent TWO invoices and include with your rebate submission.
IMPORTANT: Your first invoice will be generated and posted online within one (1) day of date of activation.
Your second invoice will be generated and posted online one (1) month after your date of activation.
How can I check the status of my Rebate?
Go to hughesnetrebates.com and select your original Hughesnet purchase date, then click on ‘Check Existing Claim’.
You will need to enter your claim number and the email address that you used when submitting the rebate.
Don’t know your Claim Reference number?
It can be found in a submission confirmation email from HughesnetPromotions@email-360insights.com
How can I check the balance of my Rebate card?
Go to hughesnetrebates.com and click ‘Card Balance’ on the bottom of the page. You will need to enter your card number to display your current balance.
What is Hughes’ Equipment Warranty?
Please visit the Hughesnet® legal site for warranty information by clicking here.
How do I Add a Wireless Router to my Internet Continuity Setup?
Adding a wireless router to your Hughesnet Internet Continuity setup:
- Purchase a wireless router of your choice.
- Attach the WAN/Internet port of your wireless router to Port 3 of the Automatic Failover Router (TP-Link TL-R470T+).
- The wireless router will obtain network configuration automatically after plugging in.
- Follow the instructions for your new wireless router on how to customize your SSIDs.
- Example shown below is an Asus Router
- Connect your wireless devices to your new wireless router’s SSID (e.g. “ASUS-5G”)
- On your wireless devices, ‘forget’ the existing SSIDs associated with your primary Internet provider and connect to your new wireless router.
- Devices connected to your new wireless router will benefit from the automatic failover functionality.
- You can connect to your primary internet provider’s existing wireless router/modem or Hughesnet HT2000W Modem for troubleshooting purposes. Be sure to forget the SSID afterwards, so your device automatically connects back to the new wireless router to benefit from automatic failover.
Where can I find my modem’s Admin and Wi-Fi password?
Where can I find my Wi-Fi password?
If you have a Hughesnet® Wi-Fi modem, you’ll find your wireless (Wi-Fi) password printed on the sticker on the back of the device.

Changing your Wi-Fi password
It’s easy to change your Wi-Fi password. First you must access the System Control Center. The System Control Center provides access to system status, configuration information, and online documentation. To open the System Control Center, follow these steps:
1. Open a web browser such as Chrome, Firefox, or Internet Explorer.
2. Type www.systemcontrolcenter.com in the address bar and hit Enter. (You must be connected to your Hughesnet Modem to access the site)
3. Click the Wi-Fi Settings link on the left side of your screen.
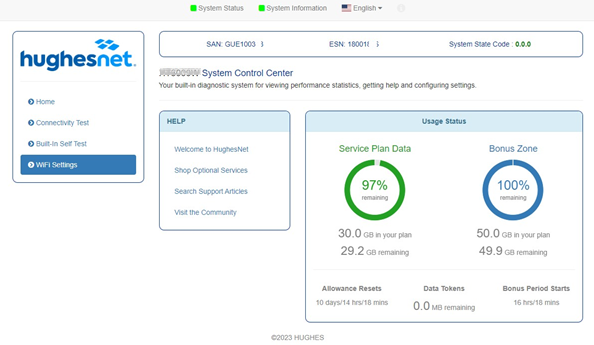
- On the Login page, enter the “Administrative Password”.
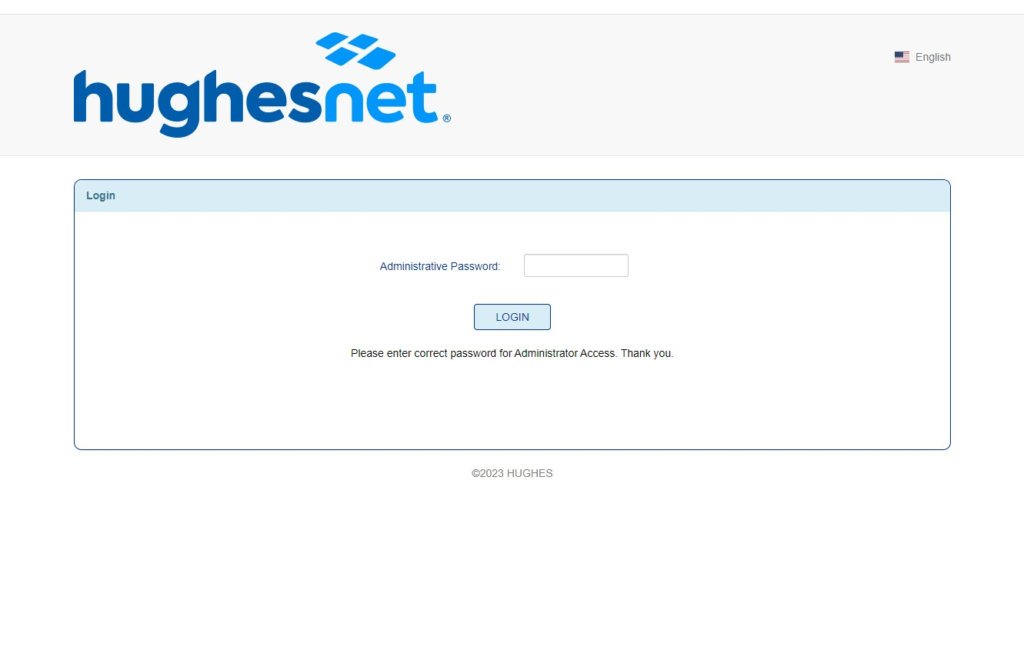
Note: The default admin password is “admin.” Enter this password in the dialog box and click Login.
5. Once you have logged in, you will see the Wi-Fi Settings home screen.
6. You will see your existing password written in the Password field. To change it, delete the existing one and type a new password. Pick something easy to remember but hard for others to guess. Finally, click ‘Save Settings’ and exit the System Control Center.
Related FAQs:
Click here to access the HT2000W Modem user guide.
How Do I Pair My Device(s) To My Hughesnet Modem?
- See the back panel of the Hughesnet® modem. Look for the sticker pictured below:

- The SSIDs and the passwords for both the 2.4GHz and 5GHz networks are listed.
- Using the device you wish to pair, search for either of the two wireless network matching the SSID above.
- Connect to the network.
- When prompted for a password, enter the password exactly as it appears on the label on the back of the modem, referenced above.
Should I Update To A Browser With TLS 1.3?
What is TLS?
TLS is an acronym for “Transport Layer Security” and it establishes a secure, reliable, and private connection. TLS is important to keep your data safe, your online payments secure, and to keep your devices safe.
Why do I need TLS 1.3?
Many services, such as PayPal, strongly encourage TLS 1.3 for transactions and soon many sites will require it to display properly. The bottom line is that TLS 1.3 will help you keep your data protected.
Does my Browser use TLS 1.3?
Older versions of browsers do not support TLS 1.3 and should be updated. Browsers that support TLS 1.3 are Google Chrome 29 and greater, Apple Safari 7 and greater, Mozilla Firefox 57 and greater, and Microsoft Edge.
What Is Transmission Latency?
Latency refers to the amount of time it takes a packet of data to travel across a network. With satellite service, that data must travel to and from the satellite (about 45,000 miles). This round trip adds about a half-second delay to the total time your computer takes to communicate with a website or host server.
Only the Hughesnet Fusion® plans combines the reach of satellite with the responsiveness of low-latency wireless, improving performance for time-sensitive applications that require fractions-of-a-second user inputs (such as real-time multiplayer games).
How Does A Satellite Internet Connection Work?
Step 1: A request for a Web page is sent from your computer to a satellite about 22,000 miles out in space. At this altitude, the satellite’s period of rotation (24 hours) matches the Earth’s, and the satellite always remains in the same spot over the Earth (geosynchronous orbit). Because internet via satellite is so technologically advanced, this distance hardly makes a difference, even with rural internet connections.
Step 2: The satellite contacts the Hughesnet® Network Operations Center (NOC) which locates the specific website you have requested.
Step 3: The Website beams the information back along the same path to the Hughesnet Network Operations Center, then to the satellite, and then to your computer through your Hughesnet dish and modem. Although the signal travels a great distance, there is only a fraction of a second delay during this transmission. This is similar to the delay you may have experienced when using a cell phone. In most cases, this delay (latency) isn’t apparent while surfing online.
Once Hughesnet has been professionally installed in your home, connecting to the internet via satellite is simple!