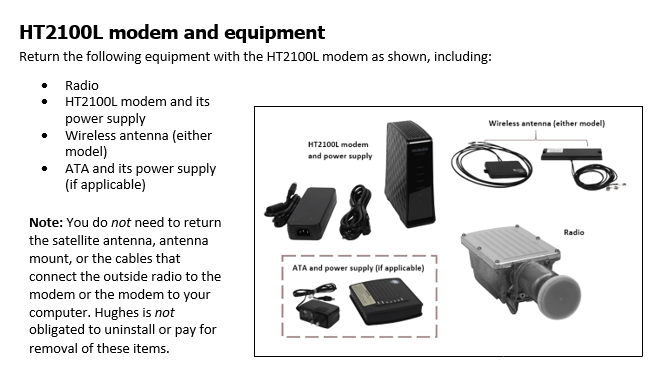Get a seamless Wi-Fi signal in every room, on every device. The Hughesnet® Wi-Fi booster automatically connects your devices to the clearest channel and strongest GHz band, so you can do more of what you love online without dropping the signal.
What is a Wi-Fi Booster?
Get a seamless Wi-Fi signal in every room, on every device. The Hughesnet Wi-Fi Booster automatically connects your devices to the clearest channel and strongest GHz band, so you can do more of what you love online without dropping the signal.
Do I need a Wi-FI Booster?
If you have any areas in your home that have a poor signal, then you could benefit from a Wi-Fi Booster. If you are looking to extend Wi-Fi coverage to additional structures and garages, you could benefit as well. Use the myHughesnet (Mobile) app’s wireless signal gauge to help you identify places in your home with a poor signal.
How does it work?
The Hughesnet Wi-Fi Booster uses the existing wireless signal from your HT2000W modem to repeat the signal in areas of your home where the signal may be poor. With a quick set-up the booster will configure to the same SSID as your modem. No additional passwords to remember.
What is required for the Wi-Fi Booster?
An HT2000W Satellite Modem, internet connection and each Wi-Fi point requires a nearby electrical outlet.
What do the LEDs on my Wi-Fi Booster mean?
- Flashing Purple : the Booster is syncing with your modem
- Solid Purple : booting up
- Red : out of range from modem
- Amber : not in appropriate distance, try moving your Booster closer to your modem
- Flashing Blue : connecting to your Wi-Fi network
- Solid Blue : connected
Will I need more than one Booster?
The quantity of Wi-Fi Boosters needed will depend on the size and shape of your home as well as the construction material used in the home.
Should I purchase a Booster from a third-party?
The Hughesnet Wi-Fi Booster was designed to work seamlessly with the Hughesnet HT2000W Satellite Modem. Our booster also includes a 2-year warranty and is supported by Customer Care if you ever experience an issue. There are third-party boosters available but may be more expensive and are not optimized for use with satellite internet.
Will the Wi-Fi Booster work with my existing router?
The Hughesnet Wi-Fi Booster is designed to work only with the Hughesnet HT2000W modem. If you currently have an HT1000 or HT1100 modem, and would like to upgrade to the HT2000W, please contact Hughesnet Customer Care at 866-347-3292. If you currently use a third-party wireless router with your HT2000W, instead of using the built-in Wi-Fi, the Hughesnet Wi-Fi Booster will not work.
Does the Hughesnet Wi-Fi Booster work on both 2.4 and 5-GHz channels?
Out of the box the booster will detect both channels and will automatically detect when you are on the network.
Where should I place my Wi-Fi Booster?
Your unit should be placed halfway between your router and area with poor signal strength.
If I change my Wi-Fi SS ID (Name) will I need to reconfigure my Booster?
No, the Booster will automatically sync with your new name and password.
Should I use the WPS button on the Hughesnet Wi-Fi Booster to pair a device?
No, the WPS button on the back of the Wi-Fi Booster is disabled and cannot be used to pair with the wireless network or a wireless device. To pair a device via WPS, you must use the WPS button on the HT2000W.
I have a new Hughesnet modem, how can I connect my existing Hughesnet Wi-Fi Booster?
If you need to reconfigure the booster, use the Factory Reset button found on the back of the unit to erase the Booster current configuration and put it into pairing mode. This allows it to connect with a new modem. Use the tip of a pen or pencil to press and hold the button for 5 seconds.
Where can I find the serial number for the Wi-Fi Booster?
Use the pull tap to reveal a sticker beneath with the serial number and MAC address of the unit.
How do I set up my Wi-Fi Booster?
Your Hughesnet technician should perform the installation. If you need assistance, reference the quick set up guide here. Ver en Espanol.
Have a question not answered here: Ask the Community
If you experience any technical issues, contact Customer Care at 866-347-3292.