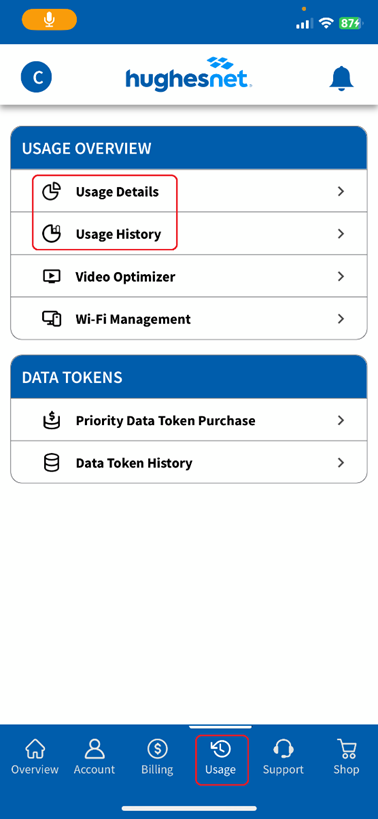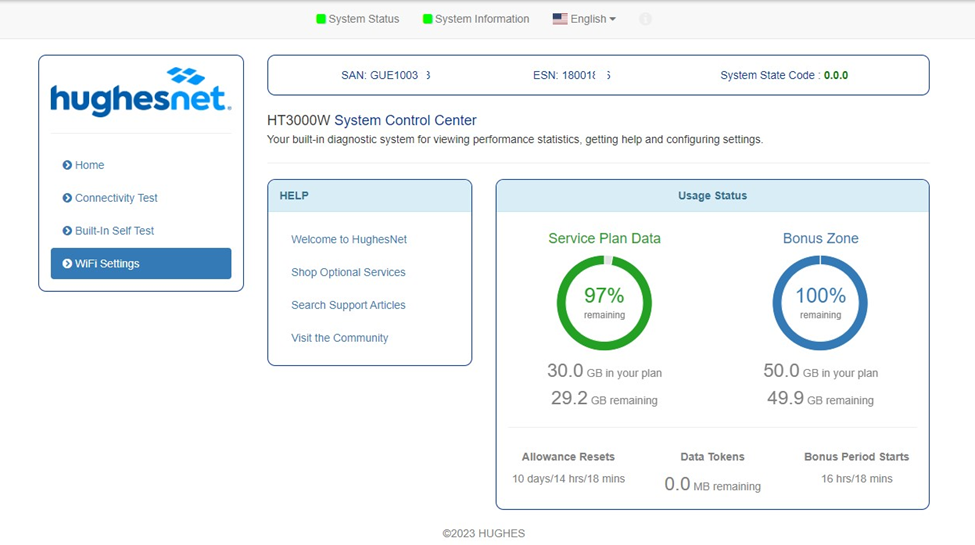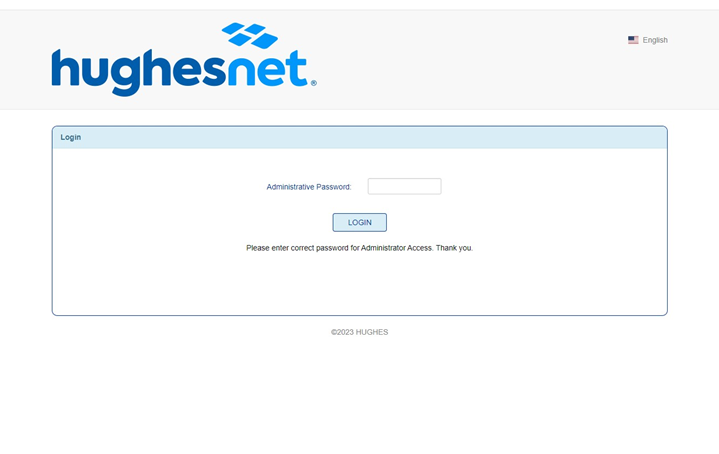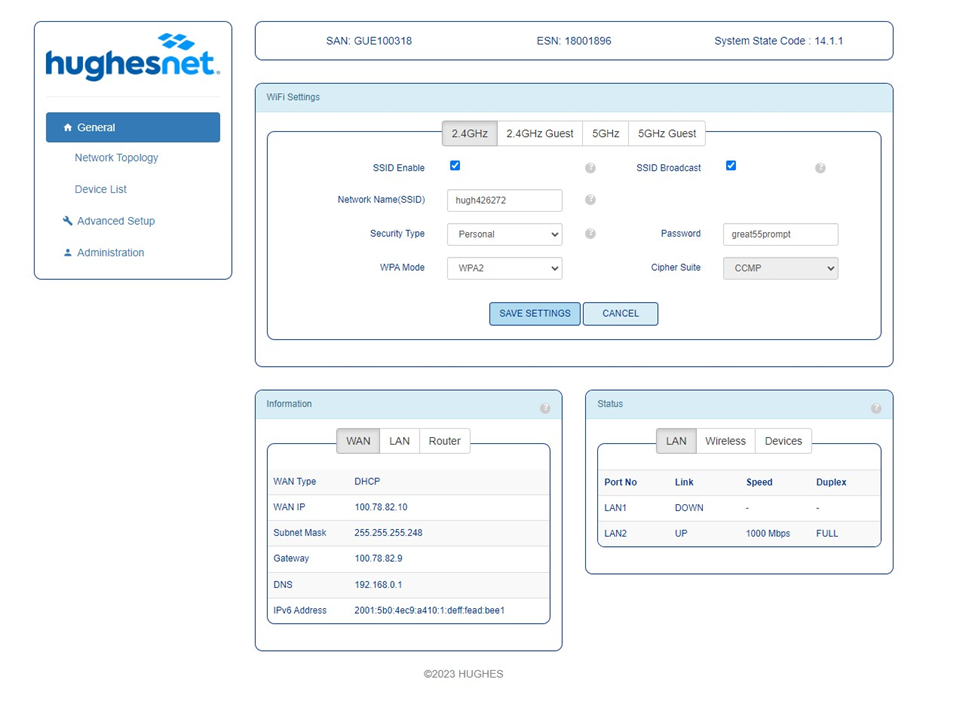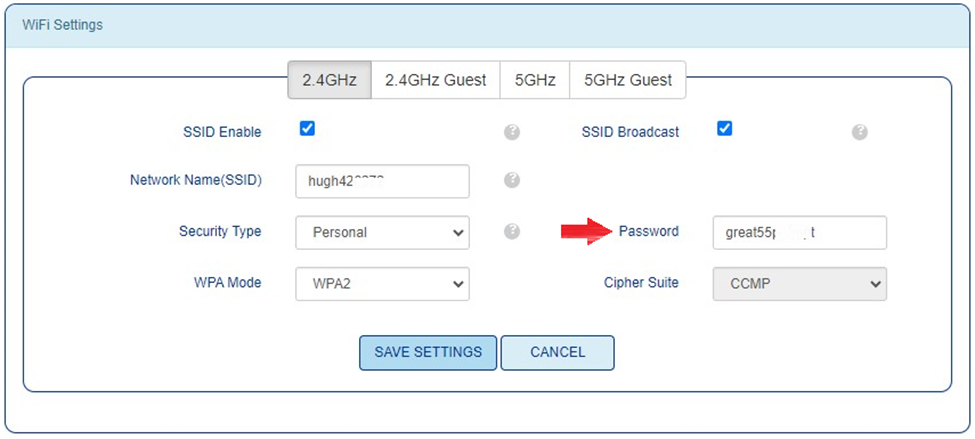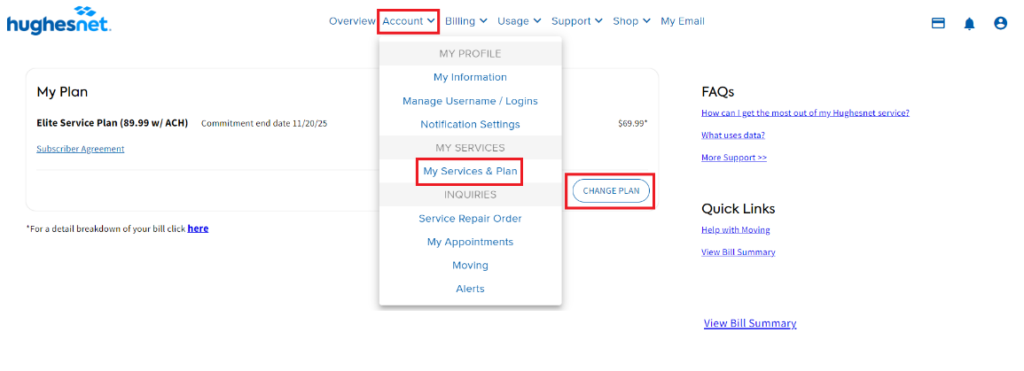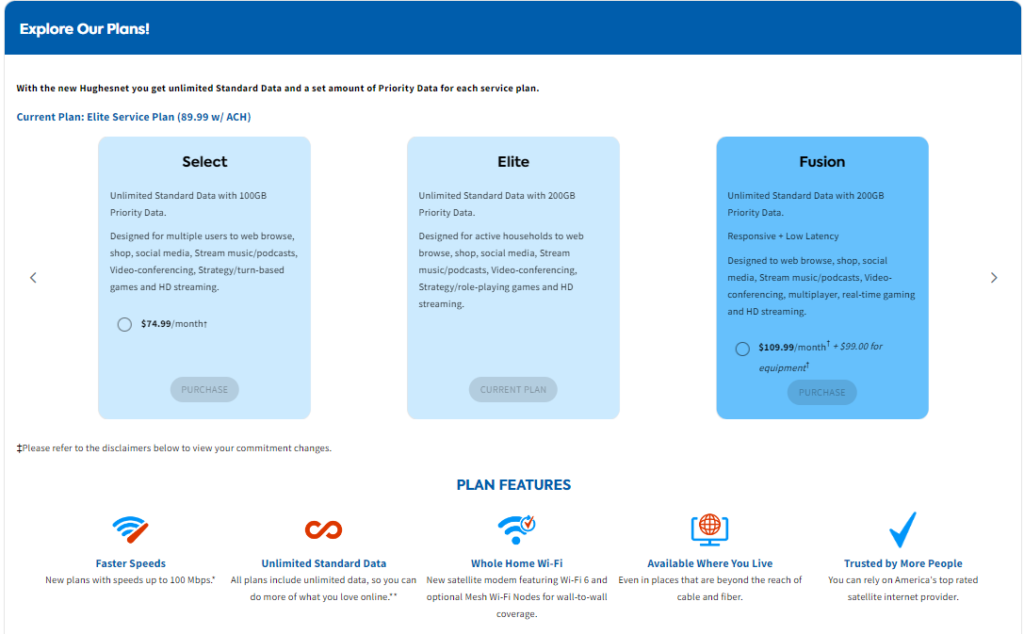To access the device-level signal quality, register or login to myhughesnet.com and navigate to ‘Usage’ > ‘Wi-Fi Management’. You will be able to see a list of devices connected directly to your Hughesnet® modem using an ethernet cable, or via Wi-Fi.
There are many factors that contribute to signal quality. One such factor is the distance between your Hughesnet modem and the device. Another factor can be the construction of your home or business. For example, dense building materials (brick, concrete, steel, etc.) can interrupt the signal and result in a poor signal quality. The signal quality indicators on the page display have been defined as follows:
- A Good signal indicates that no issues have been detected.
- A Fair signal indicates that the devices may be too far from the Modem. Move the device closer to the Modem if possible, for getting better signal.
- A Poor signal indicates that the device is too far from the Modem. Move the device closer or consider purchasing a Hughesnet Mesh Wi-Fi Node to increase the Wi-Fi signal strength.