The Hughesnet® Internet Continuity plan offers download speeds of 25 Mbps and upload speeds of 3 Mbps.
What is Hughesnet Internet Continuity?
Hughesnet® Internet Continuity is an affordable connectivity backup service that seamlessly delivers broadband internet when your primary internet service fails. With Hughesnet Internet Continuity, you can rest assured that if your primary connection goes down, your business will stay up and running, eliminating costly downtime. Because Hughesnet Internet Continuity is satellite internet, it is not exposed to the risks faced by terrestrial internet options. In addition, it is more cost effective than terrestrial options.
The top 3 benefits of Hughesnet Internet Continuity are:
- Diverse Connection: Diversifying with a satellite internet backup will make your business internet connection less vulnerable to terrestrial dangers.
- Works Seamlessly: The transition from your primary service to your Hughesnet Internet Continuity backup service is automatic and eliminates costly downtime in the event your primary service fails.
- Affordable: Provides protection against costly internet outages and loss of business at a price that is more affordable than terrestrial backup solutions.
Can I change my payment method?
You can update your payment information from your myhughesnet.com account or via the myHughesnet (Mobile) App.
myhughesnet.com
Register or sign in at myhughesnet.com to access your account and navigate to ‘Billing’ > ‘Change Payment’. Edit your payment information on file and click ‘Save Payment’ to save for future use.
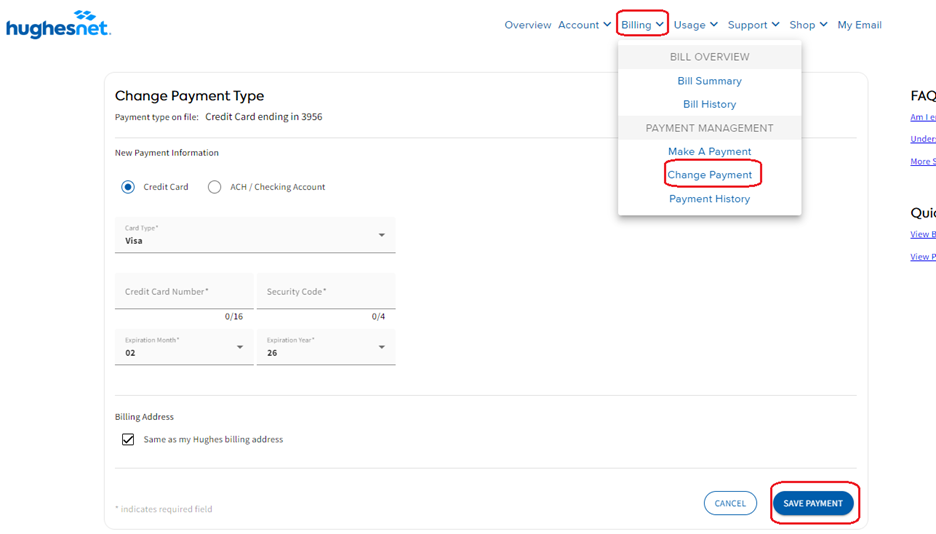
myHughesnet (Mobile) App
Sign in to myHughesnet (Mobile) app and click on ‘Billing’ from the bottom menu. Select ‘Change Payment on the screen to make changes to the payment information on file.
How do I manage Video Optimizer settings on the myHughesnet (Mobile) app?
What is Video Optimizer?
The Video Optimizer helps you get the most out of your service when streaming video content. It automatically adjusts streaming video up to HD quality.
Where can I manage my Video Optimizer settings?
You can manage the settings via the myHughesnet (Mobile) app or on myhughesnet.com.
Here’s how to manage Video Optimizer on the myHughesnet (Mobile) app:
Sign in or register on the myHughesnet (Mobile) app. Go to ‘Usage’ > ‘Video Optimizer’ from the bottom menu.
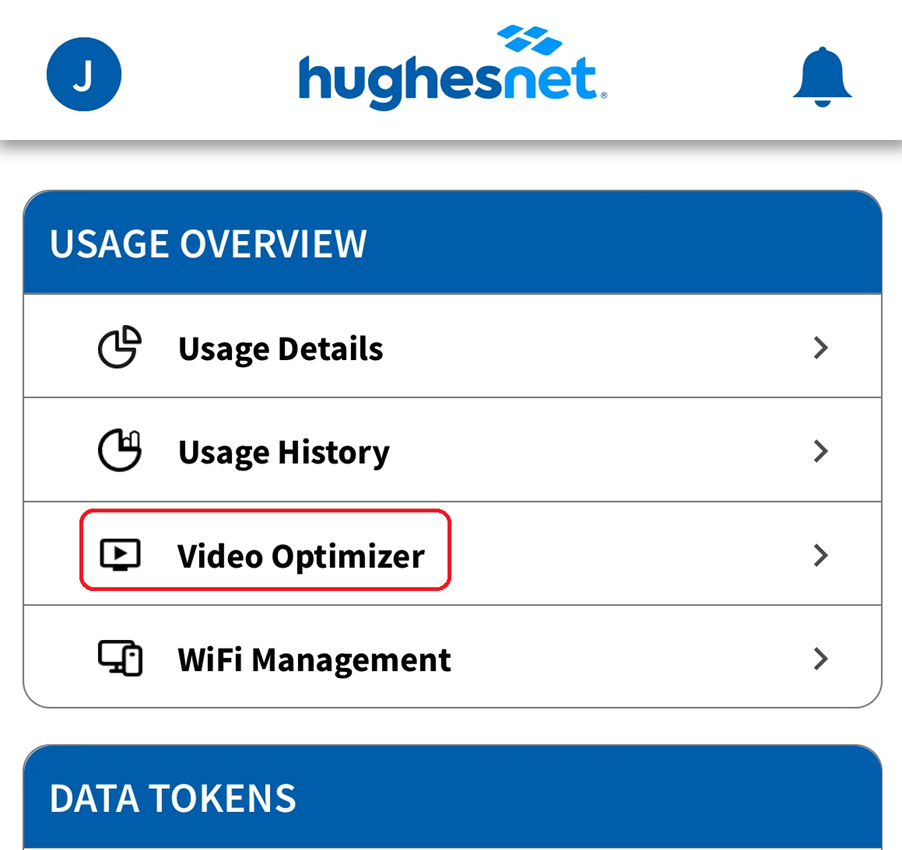
On the ‘Video Optimizer’ screen you can enable the video optimizer (highly recommended) or temporarily snooze it.
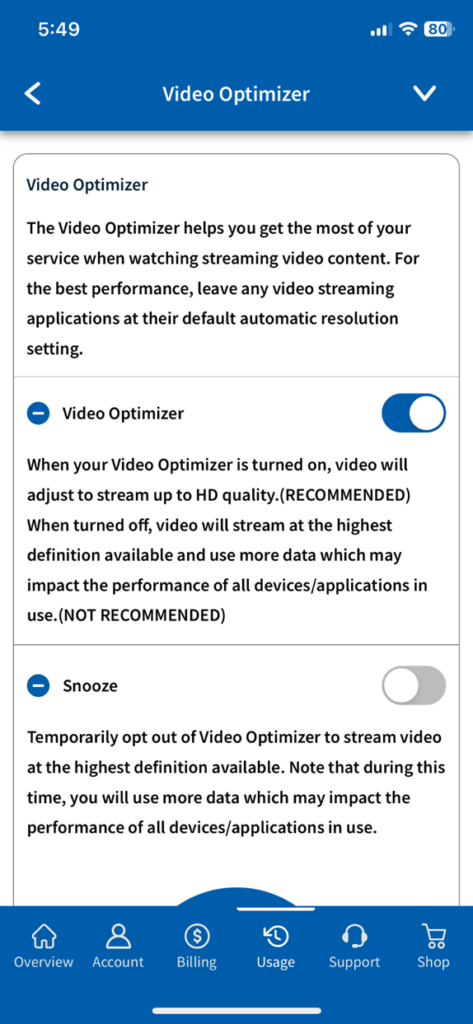
Click here to see how you can manage Video Optimizer on myhughesnet.com
How do I view my Hughesnet email?
If you have already created a Hughesnet® email account, you can easily access your email from the myhughesnet.com header or by clicking here. Sign in required.

You can also access your email from your mobile device. Click here to learn more.
Please note that you will no longer be able to create new Hughesnet email accounts.
For information on transferring emails from your Hughesnet email to other email services like Gmail, click here.
Note: If you’re having trouble accessing your Hughesnet email, try turning off any VPN you may be using and check if that resolves the issue, as some VPNs can block access to the mail server.
Managing Video Optimizer on myhughesnet.com
What is Video Optimizer?
The Video Optimizer helps you get the most out of your service when watching streaming video content. It automatically adjusts streaming video up to HD quality.
Where can I manage my video settings?
You can manage the settings via the Hughesnet® Mobile App and on myhughesnet.com.
myhughesnet.com:
Sign In or register on myhughesnet.com then click on ‘Usage’ > ‘Video Optimizer’.

On the ‘Video Optimizer’ screen you can enable the video optimizer (highly recommended) or temporarily snooze it.
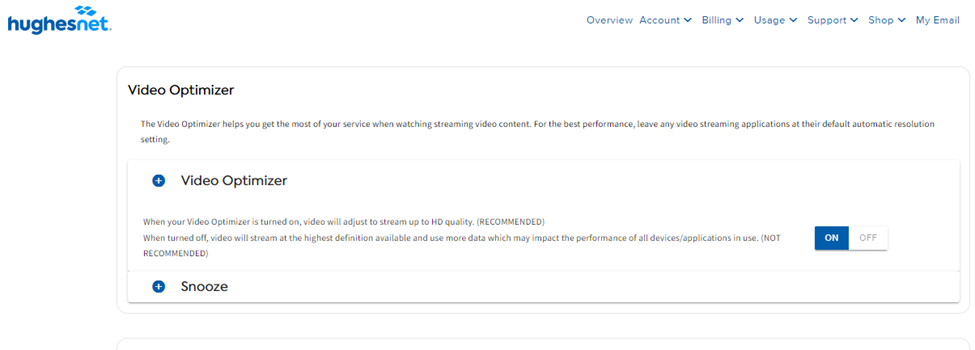
How do I access my Hughesnet for Business Static IP address
As a Hughesnet® for Business customer who has purchased a Static IP, you can easily access your static IP address from your System Control Center.
Step 1: Access through the web
• Open a web browser.
• In the browser address bar, type 192.168.0.1 or systemcontrolcenter.com and press Enter.
The System Control Center home page contains numerous links to satellite modem features and important information regarding operation of your satellite modem. Below is an image of the System Control Center home page.
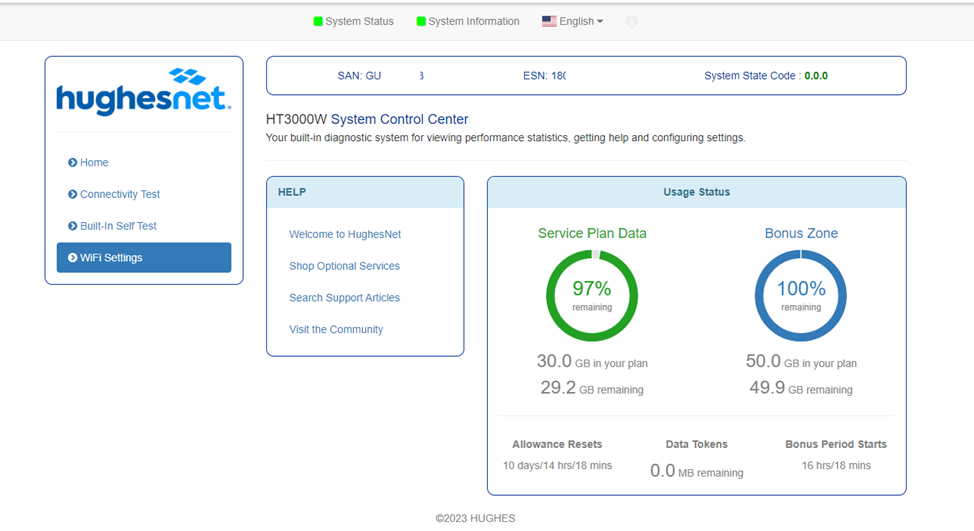
Step 2: Find your Static IP
From the System Control Center homepage, navigate to the top and click on System Information’.
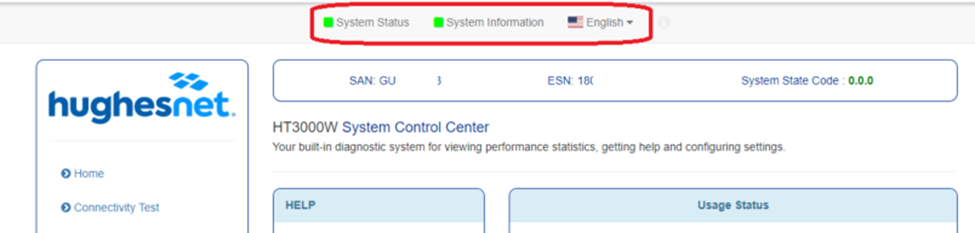
Your static IP address will be listed in the Information box shown below.
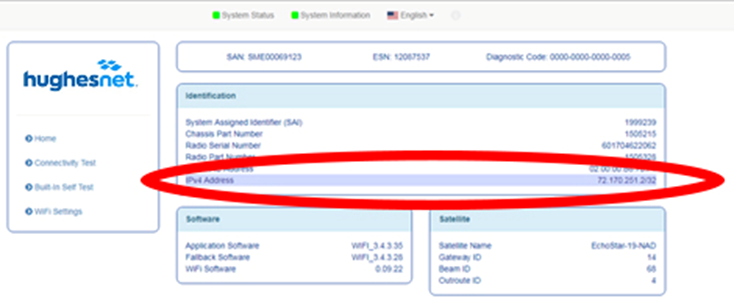
Step 3 (recommended): Set Local Static IP
- Click on ‘Wi-Fi Settings’ in the left navigation panel.
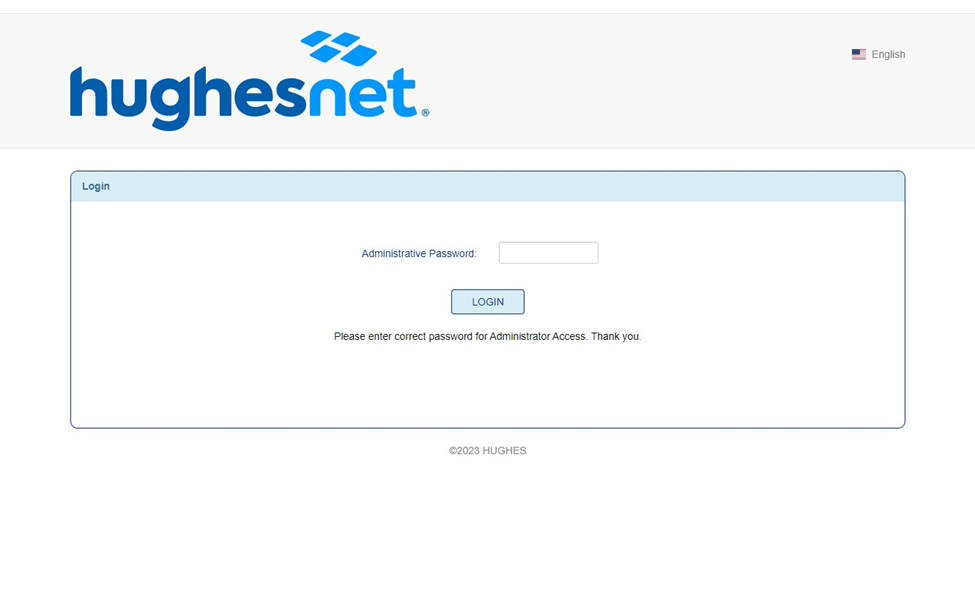
- On the login screen, enter the ‘Administrative Password’ and click ‘LOGIN’ to unlock advanced settings on the left navigation panel.
Note: The default Administrative Password is ‘admin‘.
- Navigate to the left side panel and click on ‘LAN DHCP’.
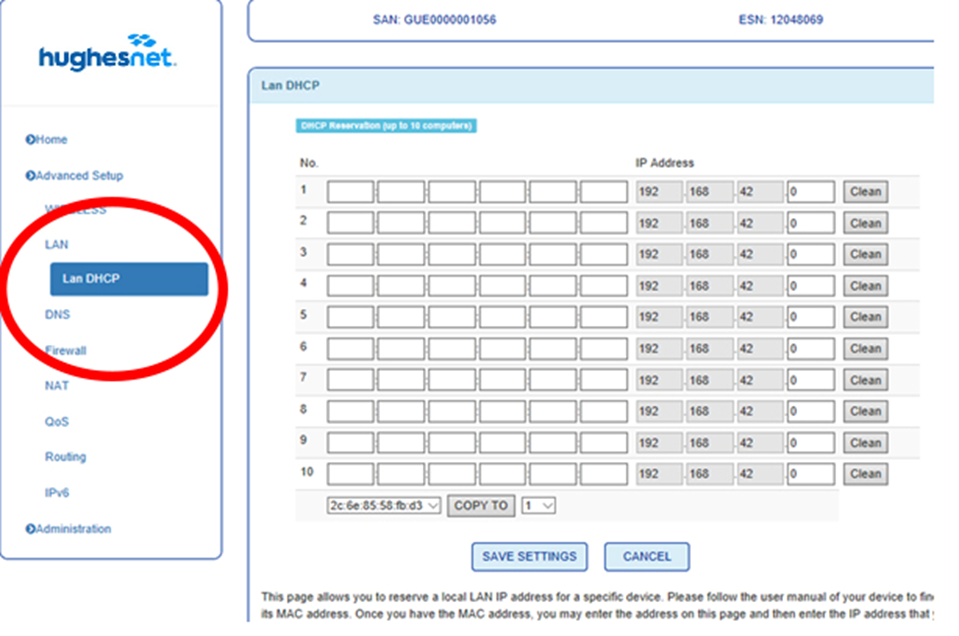
- Next, click the ‘COPY TO’ button found at the bottom of the screen. This will copy the MAC address of the intended device into the table.
- Type a number between 2 to 254 in the last box of the IP address. Click ‘Save Settings’.
Example: The local Static IP can be set anywhere between 192.168.42.2 through 192.168.42.254
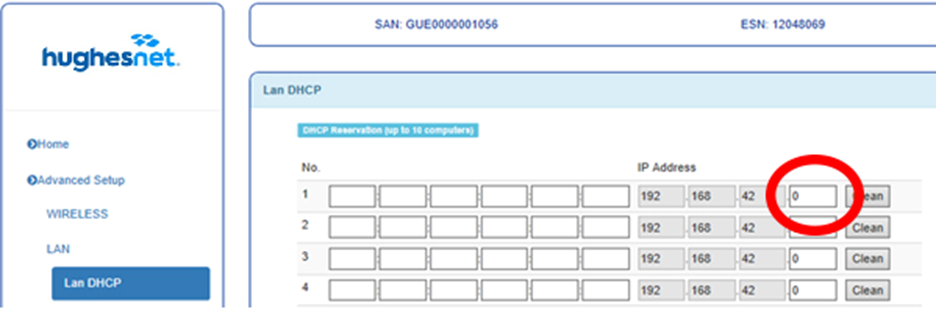
- Reboot your intended device.
Step 4 (required): How to set up Port Mapping
- Navigate to the left side panel. Click on ‘NAT’ > ‘Port Mapping’.
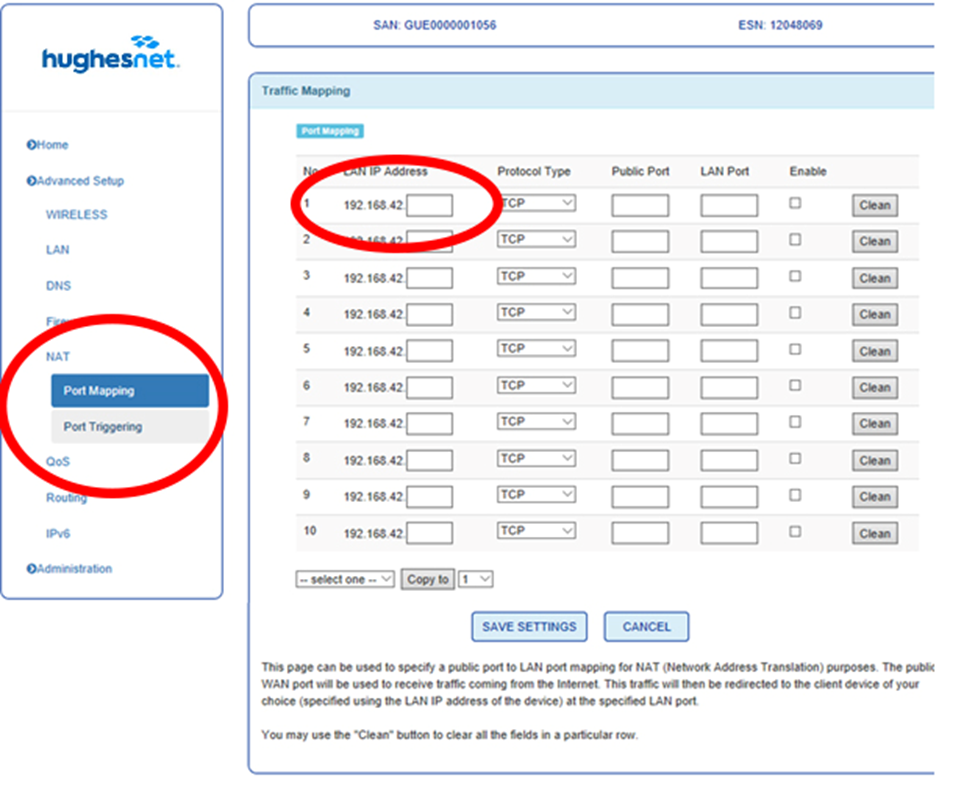
- Assign any number between 2 to 254 (If you followed Step 3, use the same numbers) to the ‘LAN IP Address’ column.
- Next, enter your public and LAN port numbers.
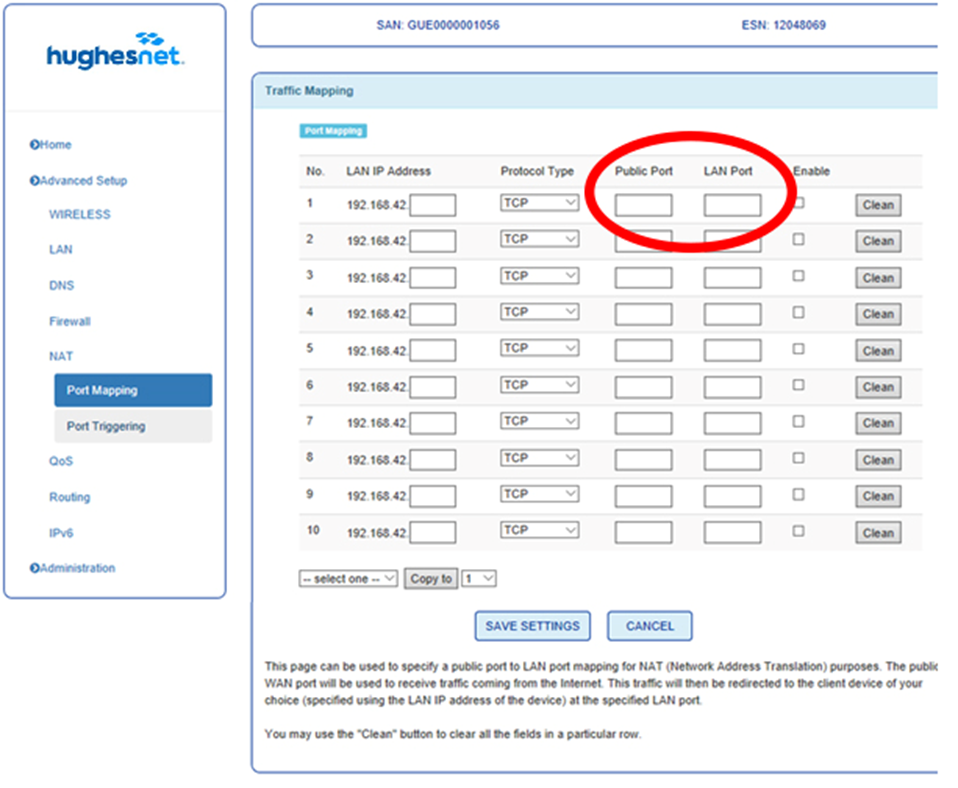
- Click on “Enable” > “Save Settings”.
Note: Static IP is not available for Hughesnet Internet Continuity customers at this time.
How do I change my myhughesnet.com account password?
Note: Changing your password will affect both your online account and myHughesnet (Mobile) App login.
It’s easy to change your myhughesnet.com account password.
1. Start by signing in to myhughesnet.com using your current password. If you do not know your current password, click here.
2. At the top of the page, click on ‘Account’ then ‘My Information’.
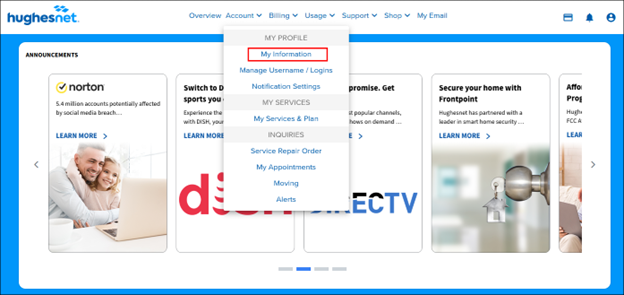
3. At the bottom of the page, under ‘Security & Password’ click ‘Manage’
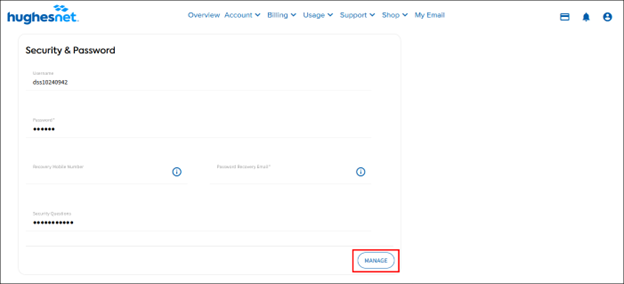
4. Here you will be able to update your password and security questions.
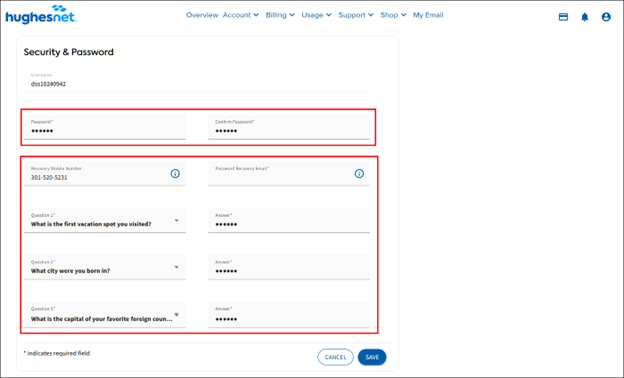
Your password must contain the following characters:
- Uppercase letters
- Lowercase letters
- A number (0-9)
Your password cannot contain spaces, tabs, or the following special characters *#()\
Your changes will be applied immediately after clicking ‘SAVE’ and you will be able to log in to your account with your new password.
Does Hughesnet Offer Wireless Capability?
The HT2000W offers built-in dual-band Wi-Fi connectivity. Customers using other Hughesnet® modems can also connect wireless devices using a router.
Does HT2000W come with built-in Wi-Fi?
The Hughesnet Wi-Fi Modem (HT2000W) offers built-in Wi-Fi so you can connect your wireless devices at home. The Hughesnet Wi-Fi Modem features the latest Wi-Fi standards and technology (dual-band 802.11ac) to deliver fast, secure wireless connectivity, 2.4 GHz and 5 GHz for incredible speeds and excellent coverage. It also has separate guest Wi-Fi for visitors to keep your home network more secure. The Wi-Fi modem is installed and supported by Hughesnet.
The Hughesnet Wi-Fi Modem provides a dual-band network (2.4GHz and 5GHz). Which one should I use?
The Hughesnet Wi-Fi Modem (HT2000W) provides two networks, a 2.4GHz and 5GHz. You can tell them apart based upon the name – the 2.4GHz network name starts with “hug2g” and the 5GHz network name starts with “hug5g”. Deciding which network to use should be based on your unique home set-up. Learn more here.
How can I get wireless access at home if I don’t have the Hughesnet Wi-Fi modem?
You can connect a wireless router to your Hughesnet modem and enjoy high-speed internet access anywhere in your home. If you don’t have a wireless router, there are many options available that you can purchase locally.
What wireless router would you recommend?
Since every Hughesnet member has their own distinct home setup, we cannot provide a single recommendation that would apply to all our members. For customers living in a small home, a low-end device might be all they need. For customers living in a 3,000 square-foot, multi-story house, they will likely need the signal strength provided by higher-end devices.
Where do I activate my Hughesnet Voice service?
On voice.hughesnet.com, you will learn more about the self-installation process including:
- What is included in your Analog Telephone Adapter (ATA) package,
- How to connect your ATA to your Hughesnet® Satellite Modem, and
- What the correct LED light behavior should be before activation.
Once connected properly, you are ready to start your activation.