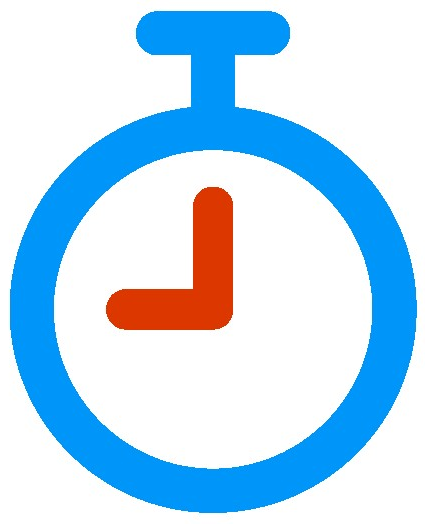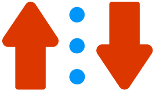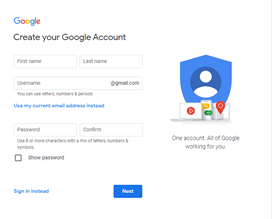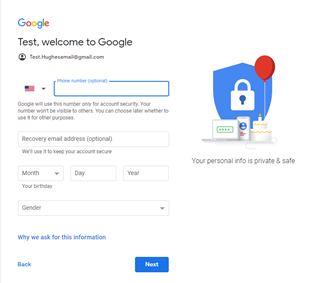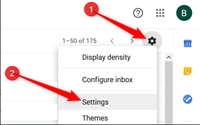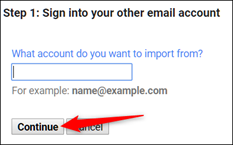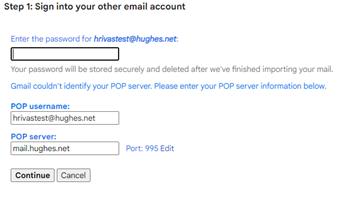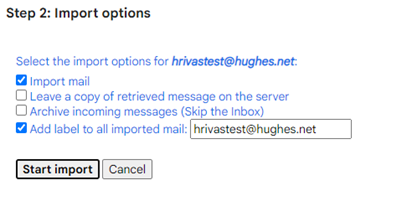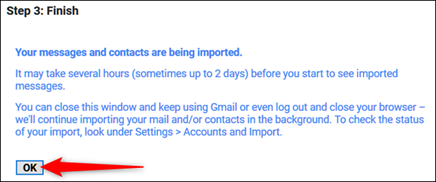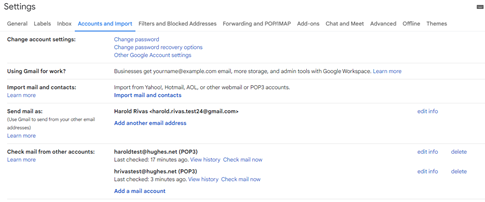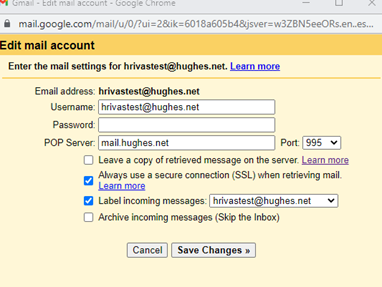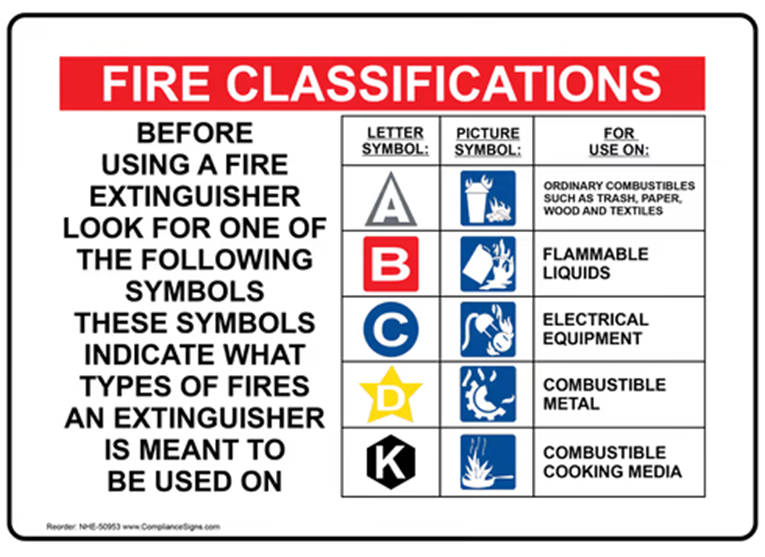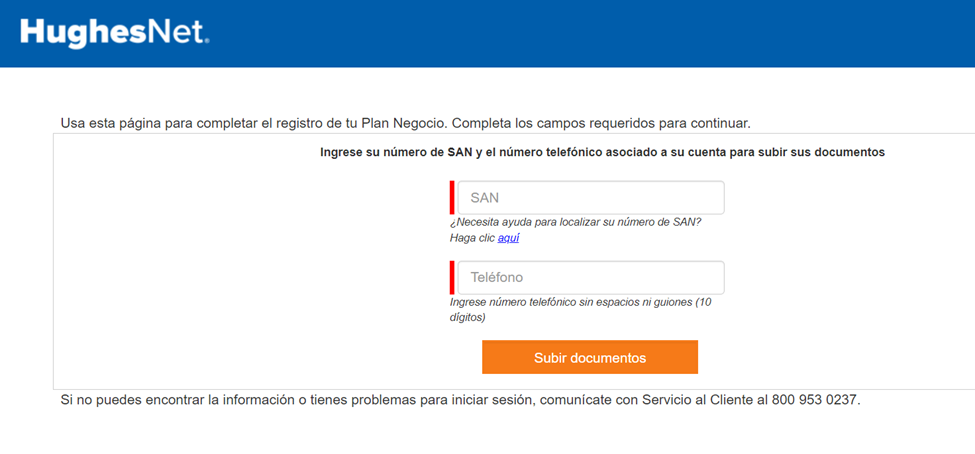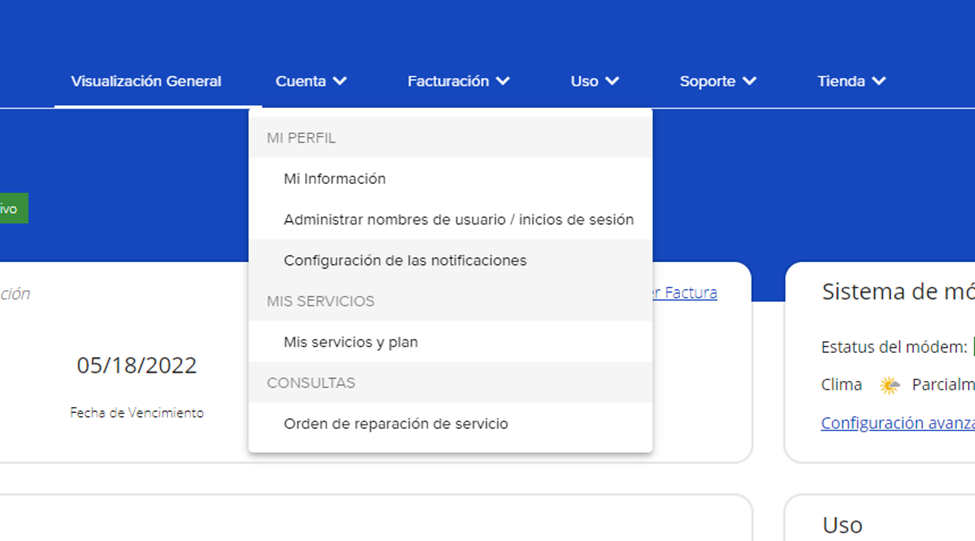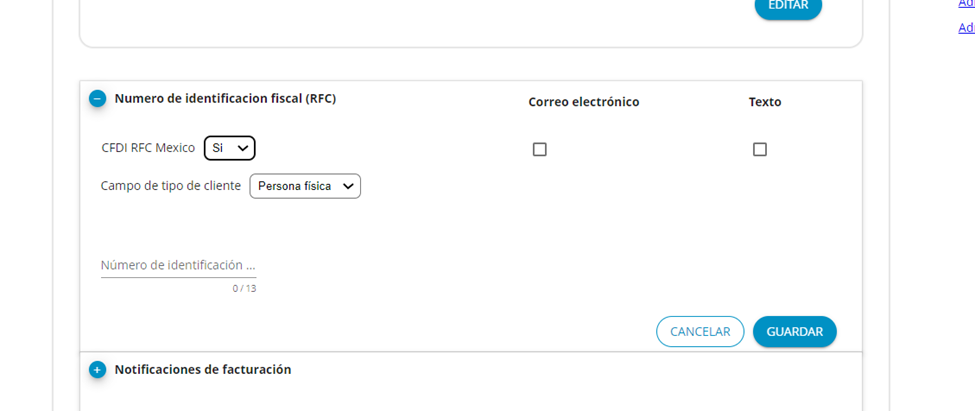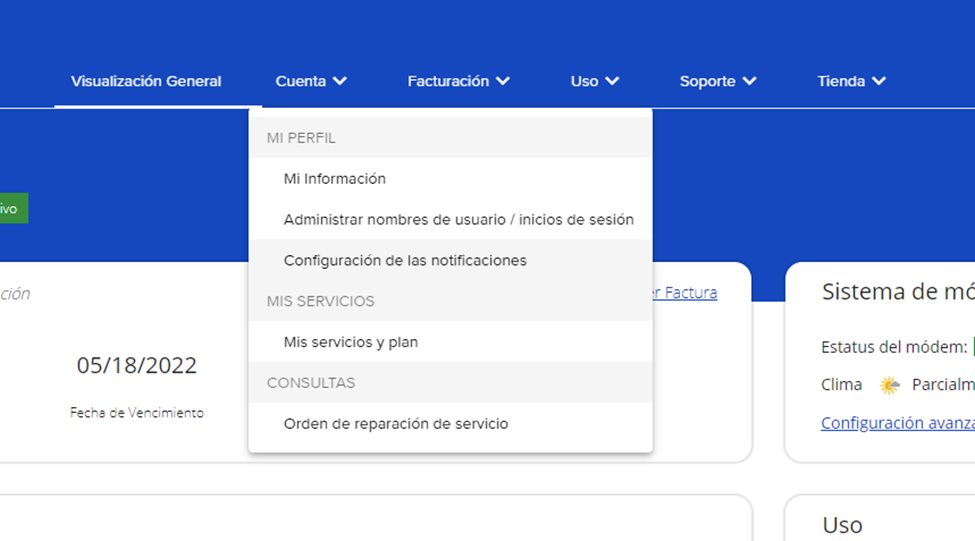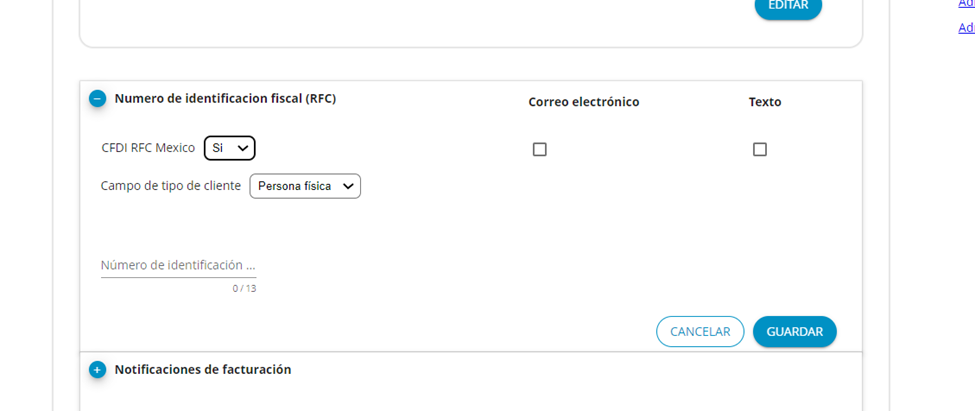Hughesnet® Fusion® plans combine satellite and wireless technologies to deliver a high-speed, low-latency, reliable internet experience. The experience feels faster, especially while watching videos, browsing content-rich websites, and video conferencing.
Where are Hughesnet Fusion plans available?
Hughesnet Fusion plans are currently only available in select areas of the country.
A certified Hughesnet technician must install your satellite system as required by the Federal Communications Commission (FCC). You must be present during installation. Customers who choose to upgrade their existing satellite-only plan to a Fusion plan have the option of a self-install.
What is latency?
With satellite internet, requests travel a long distance from your device to a satellite and back. This distance causes a slight delay known as latency. This delay is so minimal that there’s little impact on most online activities. Still, it is more noticeable with activities like watching videos, browsing content-rich websites, working from home, and joining video conferences.
Can I upgrade to the Hughesnet Fusion service?
As long as Hughesnet Fusion plans are available where you live, you can upgrade your current satellite-only plan to a Fusion plan! Please call Customer Care at 866-347-3292.
Can I change my Hughesnet Fusion service plan to another Hughesnet plan?
Yes! If your needs change and you want to change your plan, you can call Customer Care at 866-347-3292.
Can I move my system from one location to another?
Yes! Contact Customer Care at 866-347-3292 to verify that Fusion plans are available at the new location.
Is Hughesnet Voice available with Hughesnet Fusion?
Yes! You can add Hughesnet Voice to any Hughesnet service plan.
Does this service include cellular phone service?
No. Hughesnet Fusion plans provide home internet service only.
Do I need a separate wireless plan to use Hughesnet Fusion?
No. Hughesnet Fusion plans use multipath technology to combine satellite and wireless connections for a fast and responsive home internet experience.
Can I purchase an expedited maintenance plan with my Hughesnet Fusion service?
Yes! You can bundle Express Repair with your Hughesnet Fusion service plan. You can learn more about Express Repair by clicking here
What is the difference between Hughesnet Fusion plans and satellite-only plans?
Hughesnet Fusions plans combine satellite and wireless technologies to deliver a high-speed, low-latency, reliable internet experience. Service feels faster and more responsive than on a satellite-only plan, especially while watching videos, conferencing.
Is there a data cap with Hughesnet Fusion?
No! All Hughesnet plans, including Hughesnet Fusion plans, include No Hard Data Limits. If you exceed your plan data, we won’t cut you off or charge you more. You will stay connected but may experience slower speeds during periods of congestion. Alternatively, you can purchase Data Tokens to restore your service to normal speeds.
How can I view my data usage?
You can monitor your data through the myHughesnet (Mobile) App or on myhughesnet.com. You can also enroll in usage-based text and Email notification.
Are Data Tokens available for Fusion plans?
Yes! If you’d like to restore your speeds, you can add more data by purchasing a Data Token through the myHughesnet (Mobile) App or by visiting myhughesnet.com.
Can I play real-time video games?
Games, such as casino, strategy games, and role-playing games perform well. Games played on mobile devices or through social media apps also work. We do not recommend real-time, multi-player games on PCs and gaming consoles (Xbox/PlayStation), since game downloads may cause you to exceed your service plan data.
Can I connect to a VPN?
You can use VPN with Hughesnet Fusion plans. VPN applications will significantly reduce speeds while connected. All plans are subject to the Hughesnet Subscriber Agreement.
How can I order Hughesnet Fusion?
Existing Hughesnet customers can call Customer Care at 866-347-3292 to find out if Fusion plans are available where you live.